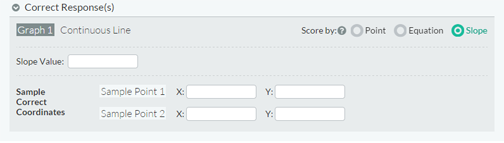Point/Line Graph
Point Graph allows the student to plot points, line segments, continuous lines, and/or polygons. Point Graph items can use one or multiple graph interactions (composite graphs).
To create a Point Graph item, click Create Item and then the Elements tab. Under Response Interactions, click on the plus sign next to the label Point Graph in the left panel. The Grid subsection that is open by default when you add the module allows the item author to create the settings for the grid. The Graph Interactions section allows the author to add one or more graph interactions and adjust the settings for each graph interaction. The Correct Response subsection allows the correct response to be set for each graph interaction.
Note that at this time, Preview mode will not reflect any entered values or selections. Use the TN8 Preview button to see an accurate representation of the item.
Grid
In this section of the Point Graph module, the item author defines the settings for the graph grid, including the number of quadrants (1 or 4). The grid values and scale increments are all customizable, or the author may use the default settings. The scale for the default four quadrant grid goes from -5 to 5 along both x and y axes. The scale for the default one quadrant grid goes from 0 to 10 along both x and y axes.
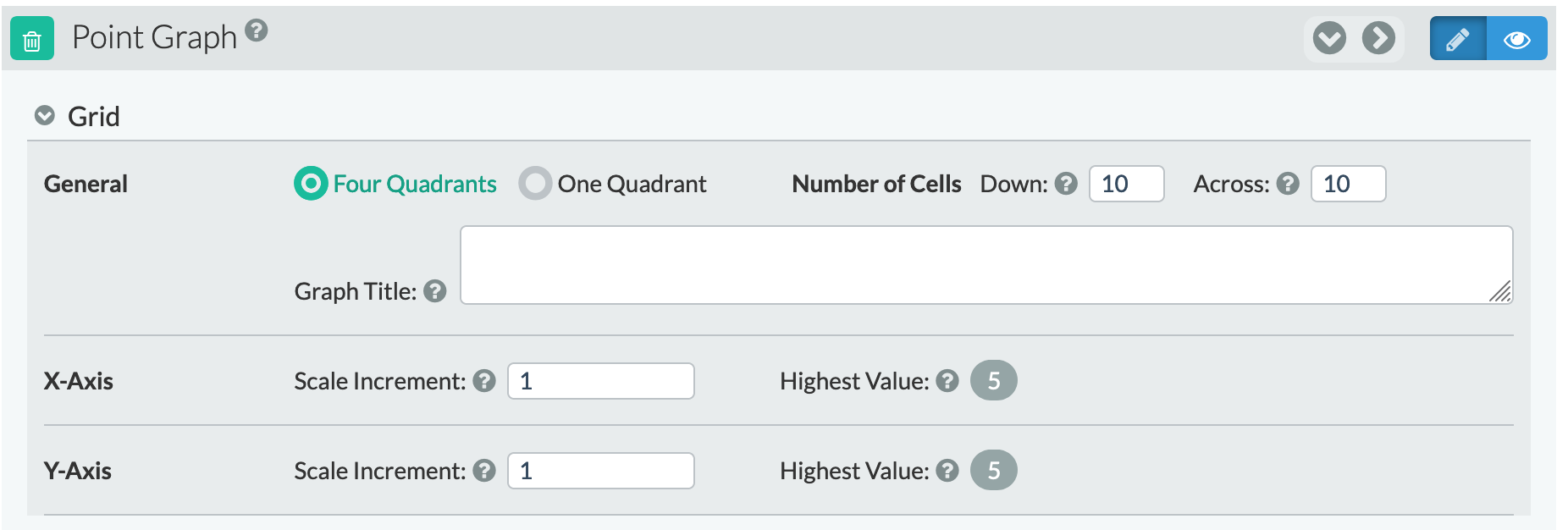
General
These settings allow you to select whether you want to create either a four or a one quadrant grid. The item author defines the number of cells in a vertical column of the grid (Down), and the number of cells in a horizontal row of the grid (Across). If the graph is four quadrants, this number includes both quadrants that share the axis.
Text entered into the Graph Title field will appear centered above the full width of the grid and its labels. The title may include HTML formatting like break tags </br>, bold <strong>, italic <em>, underline <u>, and UTF-8 or Unicode special characters.
X- and Y-Axis subsections
Scale Increment is a positive integer or decimal representing the difference in value between each vertical or horizontal gridline. For example, a scale increment of 5, creates gridlines labeled 0, 5, 10, etc. The default scale increment value for each axis is 1. This field must have a value to use the TN8 preview.
Highest Value is the greatest value on each axis; the right-most value on the x-axis and the top-most value on the y-axis. This is auto-generated using the values entered in Number of Cells Down and Across and Scale Increment. These values must be entered in order for the highest value to be calculated and displayed.
Graph Interaction(s)
In this section of the Point Graph module, you will define attributes for the points and lines the student plots on the grid. Click on the dropdown arrow next to “Add Graph” to insert a specific style of graph. You can choose from Points Only, Continuous Line, Line Segments, or Polygon. As graph types are added in this section, unique entries for each corresponding graph will be also added to the Preplotted and Correct Response(s) sections below. You can remove a graph by clicking on the Trash Can button.
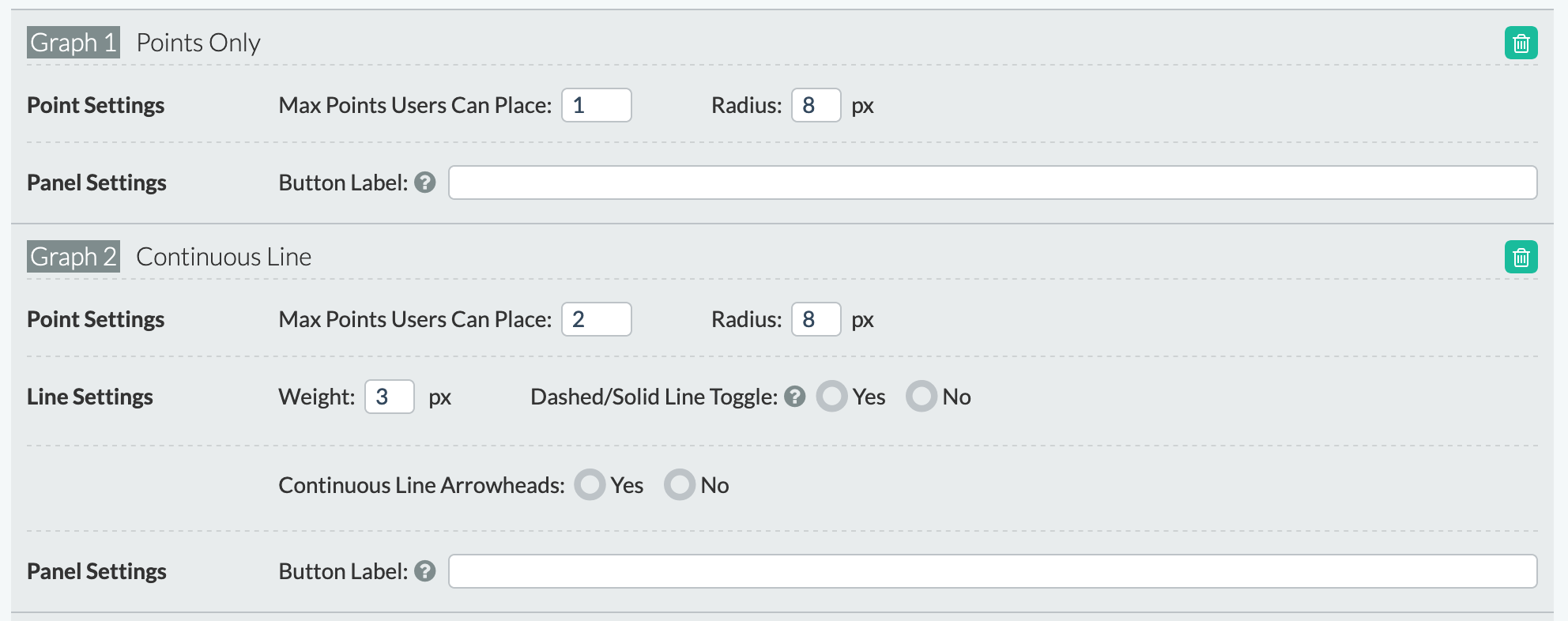
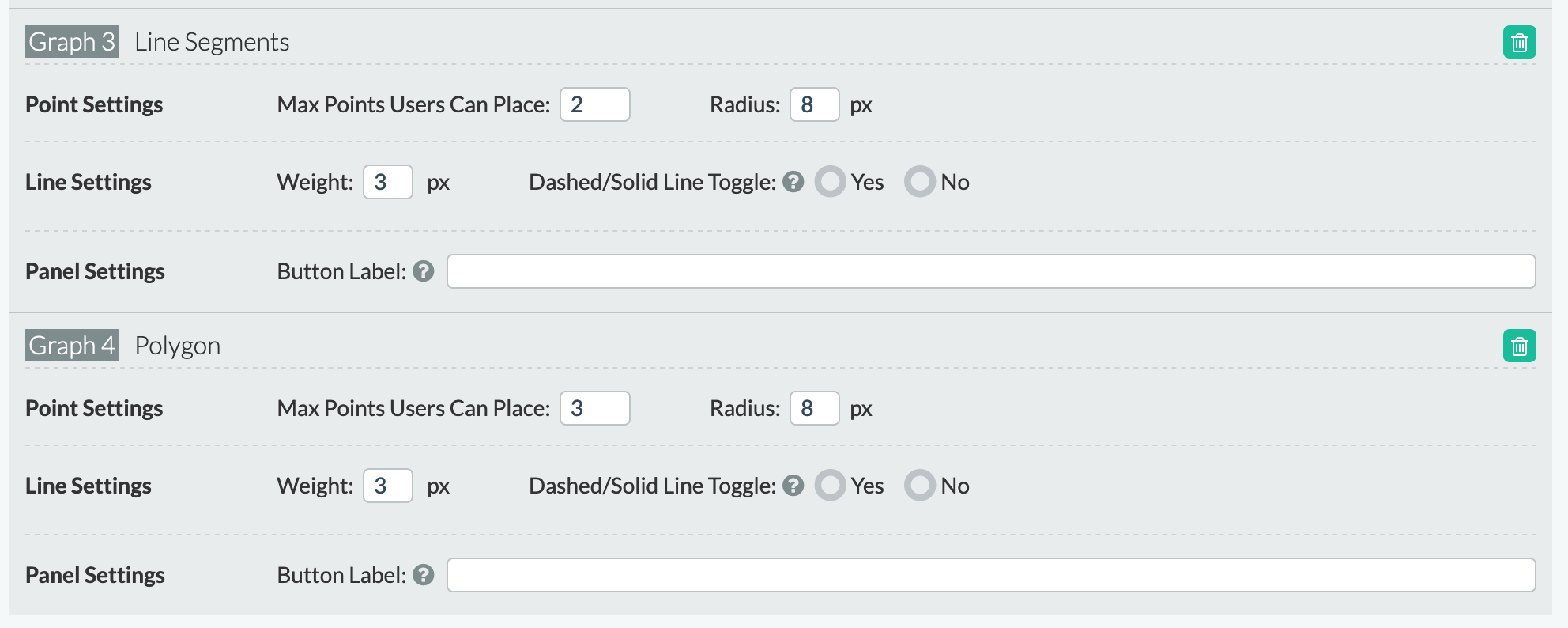
Point Settings
This subsection defines settings for student-plotted points. Under Max Points User Can Place, the item author indicates the maximum number of points a student can plot on the graph. Radius determines the size of the points in pixels (px). It must be a positive whole number. By default, point radius is set to 8.
Line Settings
This subsection defines the style of the lines. The Line Weight determines the thickness of the line. It must be a positive whole number. By default, this is set to 3.When the Dashed/Solid Line Toggle is set to Yes, the student can choose between a dashed line and a solid line to graph their response. Initial Style sets the initial state of the line to either Solid or Dashed. Line settings are not available for Points Only graphs.
Note: Using the Dashed/Solid Line Toggle turns the graph into a composite graph with a button panel (to display the toggle button) even if there is only 1 graph.
Panel Settings
The Button Label defines the text that appears on the button that the student clicks to place the associated point(s)/line(s) on the grid. If not filled in, "undefined" will appear in the TestNav 8 preview. Formatting using HTML tags and UTF-8 or Unicode special characters are not supported. The < and > keyboard characters are not supported. Colors are automatically selected for use with the first three buttons per accessibility guidelines. More than three graph interactions are not recommended.
Preplotted
In this section of the Point Graph module, you can define preplotted points on any available graphs. Click on the arrow next to “Preplotted” to display this section. Within the Preplotted section for each graph, a summary of the behavior of preplotted points for each type of graph is displayed in the interface. Preplotted points, lines, line segments, and polygons will be visible to the student when they first view the item. The student can add more points but cannot edit preplotted points.
Click the Plus button next to ‘Add Preplotted Point’ to create a preplotted point. Enter the x and y coordinates of the preplotted point. Enter a label for the point if desired. Formatting using HTML tags (such as bold, italic, and underline), UTF-8, or Unicode special characters are not supported in point labels. Label text will not wrap.Delete unwanted points by clicking on the Trash Can button.
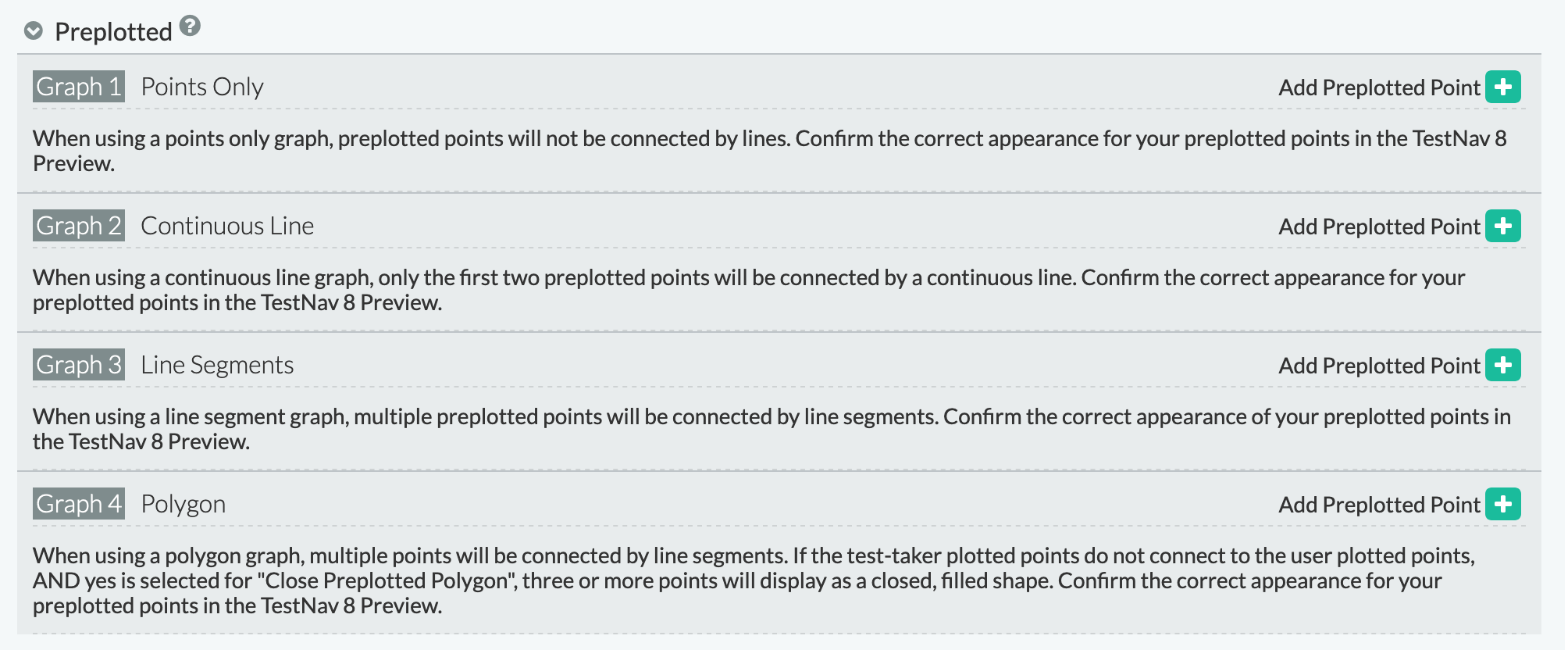
Correct Response(s)
In this section of Point Graph module, the item author defines the correct response. All graph types except polygon can be scored by point, equation, or slope. Polygons can only be scored by point.
Scoring by Points
When scoring by point, the student must plot all listed correct points and no additional ones for the response to be considered correct.
The item author will enter the X and Y values for each correct point. You can create additional correct point entries by clicking on the Plus button next to ‘Add Correct Point’. You can delete unwanted points by clicking on the Trash Can button. You must enter the x and y values for at least one point to view the item with the TN8 Preview.
For polygon graphs only, you must also select whether the shape created from the correct points should be closed or open.
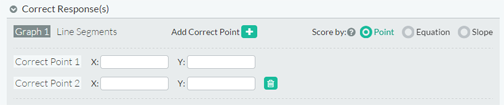
Scoring by Equation
When scoring by equation, all student plotted points must fit the defined equation for the response to be considered correct.
The item author must define the number of points that must be plotted correctly for the response to be considered correct. The student must plot exactly this number of points correctly. If they plot an incorrect point in addition to this number of correct points, the response will be scored as correct.
If the Dashed/Solid Line Toggle for a graph is set to yes in the Graph Interaction(s) section, the item author must define whether the student-plotted line should be solid or dashed.
Equation Instructions
Equation Instructions are closed by default. Click the arrow to expand the section and see sample equations as well as rules to enter equations correctly.
Equation
Enter the equation for the correct function in the format described under the equation instructions section. An equation must be entered to view the item with the TN8 Preview.
Sample Correct Coordinates
The item author should provide the x and y coordinates for two points. This is so publishing can validate that the correct answer is scoring correctly.
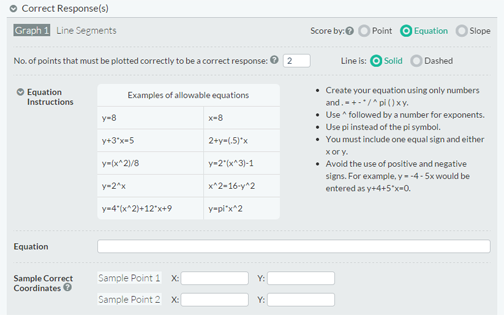
Scoring by Slope
When scoring by slope, the student can only plot up to two points. A response with three or more points will be considered incorrect for the graph, so the item author may wish to set the maximum number of points to 2. The slope of the student plotted line must match the defined slope by calculating the rise over run (y/x).
Slope Value
The correct response slope value must be defined as a decimal and can include a negative sign or be a value of 0. It cannot include a fraction bar “/”. You must enter a slope value to view the item with the TN8 Preview.
Sample Correct Coordinates
The item author should provide the x and y coordinates for two points. This is so publishing can validate that the correct answer is scoring correctly.