Solution Set
Solution Set allows the student to plot one or two continuous lines and select as a solution set one or more of the regions created by those lines. The student may also have the option to choose whether those lines are solid or dashed.
To create a Solution Set item, click Create Item and then the Elements tab. Under Response Interactions, click on the plus sign next to the Solution Set in the left panel. The Grid subsection that is open by default when you add the module allows the item author to create the settings for the grid. The Graph Interactions section allows the author to create up to two continuous lines and adjust the settings for each graph interaction. The Correct Response subsection allows the correct response to be set for each graph interaction and the region points of the solution set shading to be added.
Note that at this time, Preview mode will not reflect any entered values or selections. Use the TN8 Preview button to see an accurate representation of the item.
Grid
In this section of the Solution Set module, the item author defines the settings for the graph grid. The grid values and scale increments are all customizable, or the author may use the default settings. The scale for the default four quadrant grid goes from -5 to 5 along both x and y axes.
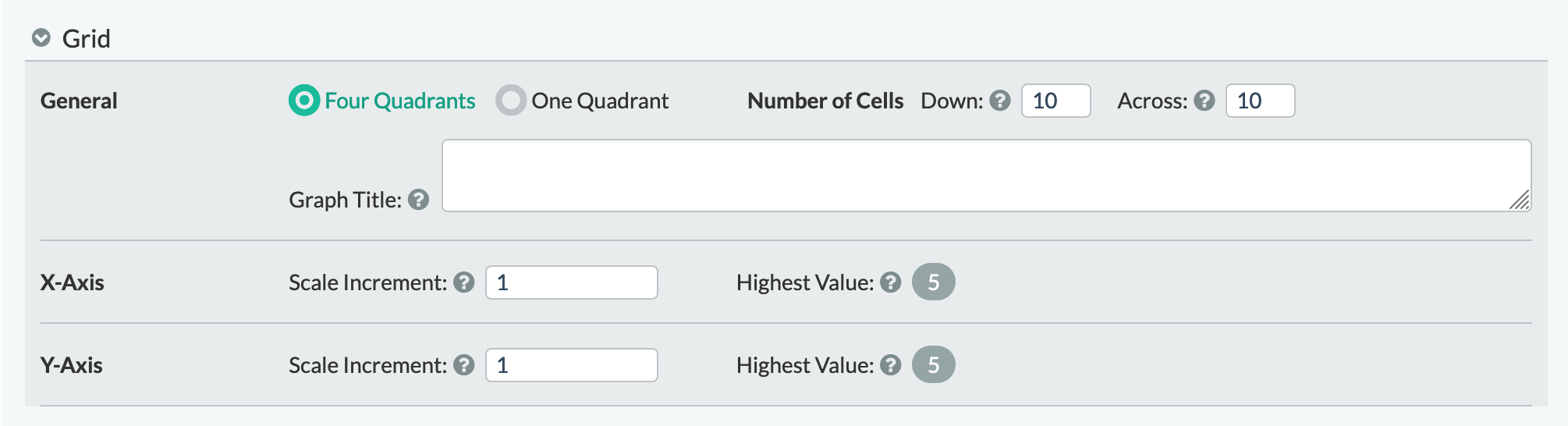
General
The item author defines the number of cells in a vertical column of the grid (Down), and the number of cells in a horizontal row of the grid (Across). Because the graph is four quadrants, this number includes both Quadrants that share the axis.
Text entered into the Graph Title field will appear centered above the full width of the grid and its labels. The title may include HTML formatting like break tags </br>, bold <strong>, italic <em>, underline <u>, and UTF-8 or Unicode special characters. However, if you use the character picker in the text module and then paste the resulting text into the axis fields, your special characters should display. You may also copy the ASCII character from a page such as http://www.theasciicode.com.ar/.
X- and Y-Axis subsections
Scale Increment is a positive integer or decimal representing the difference in value between each vertical or horizontal gridline. For example, a scale increment of 5, creates gridlines labeled 0, 5, 10, etc. The default scale increment value for each axis is 1. This field must have a value to use the TN8 preview.
Highest Value is the greatest value on each axis; the right-most value on the x-axis and the top-most value on the y-axis. This is auto-generated using the values entered in Number of Cells Down and Across and Scale Increment. These values must be entered in order for the highest value to be calculated and displayed.
Graph Interaction(s)
In this section of the Solution Set module, you will define attributes for the points and lines the student can create on the graph. By default, only one continuous line is available. Click on the Plus button next to “Add Continuous Line” to create a second continuous line. A maximum of two continuous lines are allowed. You can remove the second continuous line by clicking on the Trash Can button.
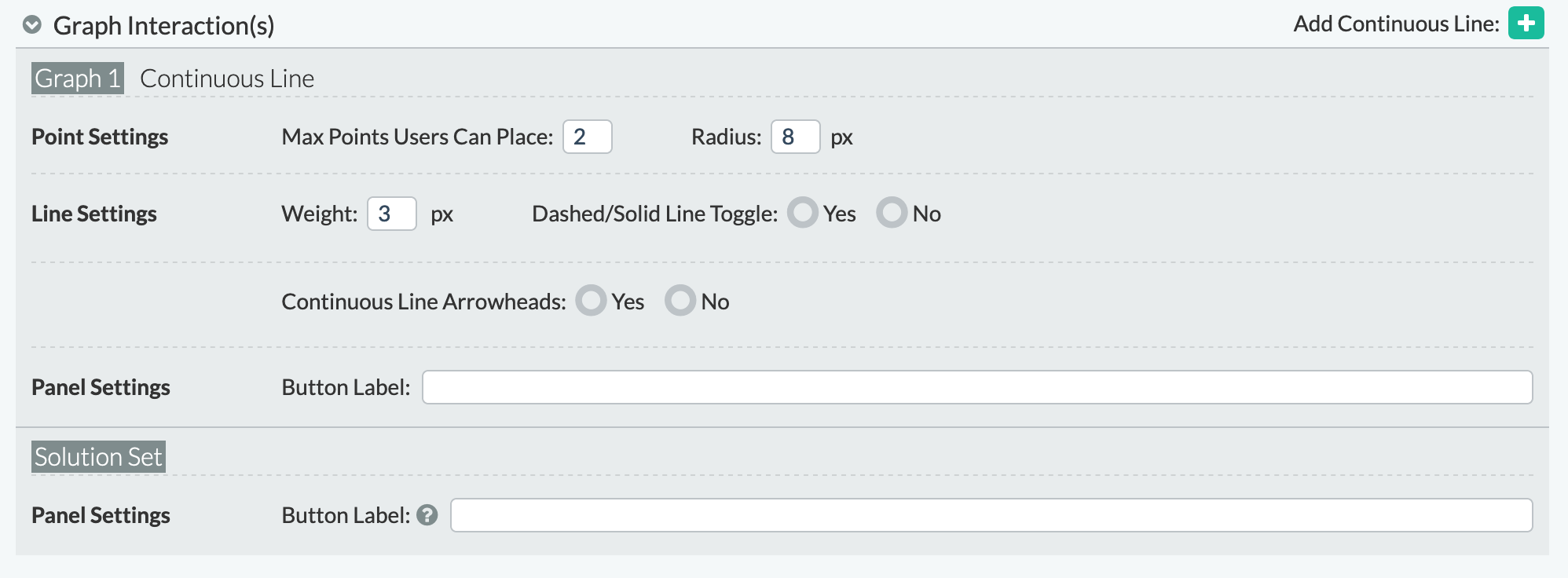
Point Settings
This subsection defines settings for student-plotted points. Under Max Points User Can Place, the item author indicates the maximum number of points a student can plot on the graph. While the default is 1, the number that generally makes the most sense for this field is 2. If a student plots more than 2, the continuous line is only defined by the first 2. Radius determines the size of the points in pixels (px). It must be a positive whole number. By default, point radius is set to 8.
Line Settings
This subsection defines the style of the lines. The Line Weight determines the thickness of the line. It must be a positive whole number. By default, this is set to 3.When the Dashed/Solid Line Toggle is set to Yes, the student can choose between a dashed line and a solid line to graph their response. Initial Style sets the initial state of the line to either Solid or Dashed.
Panel Settings
The Button Label defines the text that appears on the button that the student clicks to place the associated point(s)/line(s) on the grid. If not filled in, "undefined" will appear in the TestNav 8 preview. Formatting using HTML tags and UTF-8 or Unicode special characters are not supported. The < and > keyboard characters are not supported. ASCII characters are supported. Colors are automatically selected for use with the first three buttons per accessibility guidelines. More than three graph interactions are not recommended.
Under the Solution Set heading, text entered into the Button Label field appears on the button that the student clicks to be able to shade a region of the coordinate grid.
Preplotted
When using a continuous line graph, only the first two preplotted points will be connected. Confirm the correct appearance using the TestNav 8 Preview.

Correct Responses
In this section of the Solution Set module, the item author defines the correct response. At this time, the continuous lines for the solution set can only be scored by equation.
When scoring by equation, all student plotted points must fit the defined equation for the response to be considered correct.
The item author must define the number of points that must be plotted correctly for the response to be considered correct. The student must plot exactly this number of points correctly. If they plot an incorrect point in addition to this number of correct points, the response will be scored as correct. At this time, this number must be 2 for each line.
If the Dashed/Solid Line Toggle for a graph is set to yes in the Graph Interaction(s) section, the item author must define whether the student-plotted line should be solid or dashed.
Equation Instructions
Equation Instructions are closed by default. Click the arrow to expand the section and see sample equations as well as rules to enter equations correctly.
Equation
Enter the equation for the correct function in the format described under the equation instructions section.
Sample Correct Coordinates
The item author should provide the x and y coordinates for two points. This is so publishing can validate that the correct answer is scoring correctly.
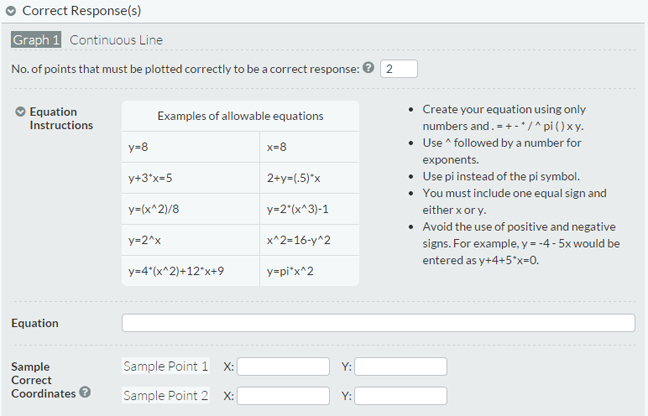
Solution Set
This subsection allows the item author to define the correct x and y coordinates of vertices of the shaded solution set region. Vertices of the shaded region include any corners of the graph that are shaded; anywhere a student‐plotted line connects with the graph border; and if there are 2 student‐plotted lines, the point where the 2 lines connect.
Example 1
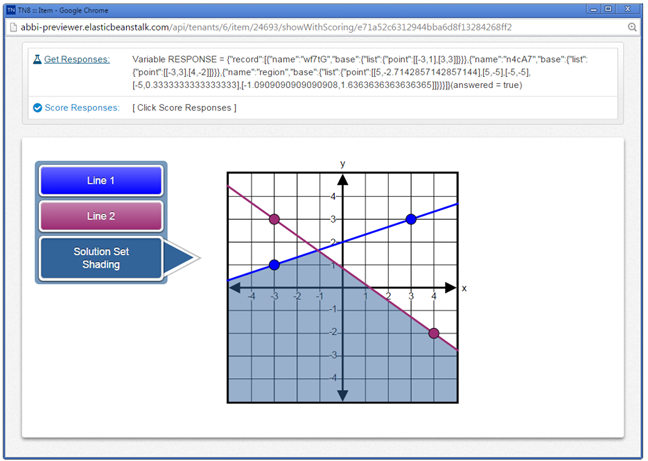
In example 1 above, the region point coordinates would be:
- X: 5, Y: -2.7142857142857144
- X: 5, Y: -5
- X: -5 Y:,-5
- X: -5, Y: 0.3333333333333333
- X: -1.0909090909090908, Y: 1.6363636363636365
The item author must use the SAME number and same decimal place value (not including trailing zeros) as the TN8 previewer for the student to get the region point correct. In the above example, if the item author entered “-1.09” for x and “1.63” for y, the student could never get a correct response, because the scoring engine will receive different numbers/place values.
Three sets of Region Point coordinates are available by default. You can click the Plus button next to ‘Add Region Point’ to include additional coordinates. You can also remove extra coordinates by clicking the Trash Can button, down to a minimum of 3 region points.
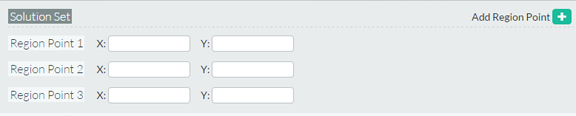
Avoid a correct response involving x=y and x=-y with two shaded regions on opposite sides of the grid, since this can lead to an incorrect response being scored as correct because top/bottom regions and left/right regions involve the same points and are indistinguishable during scoring.