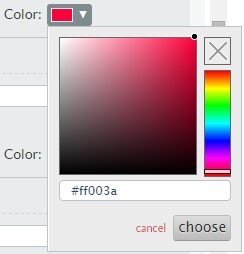Bar Graph
To create a Bar Graph item, click Create Item and then the Elements tab. Under Response Interactions, click on the plus sign next to the label Bar Graph in the left panel.
Graph Setup
In this section of the Bar Graph module, you will define the overall graph setup and specifications.
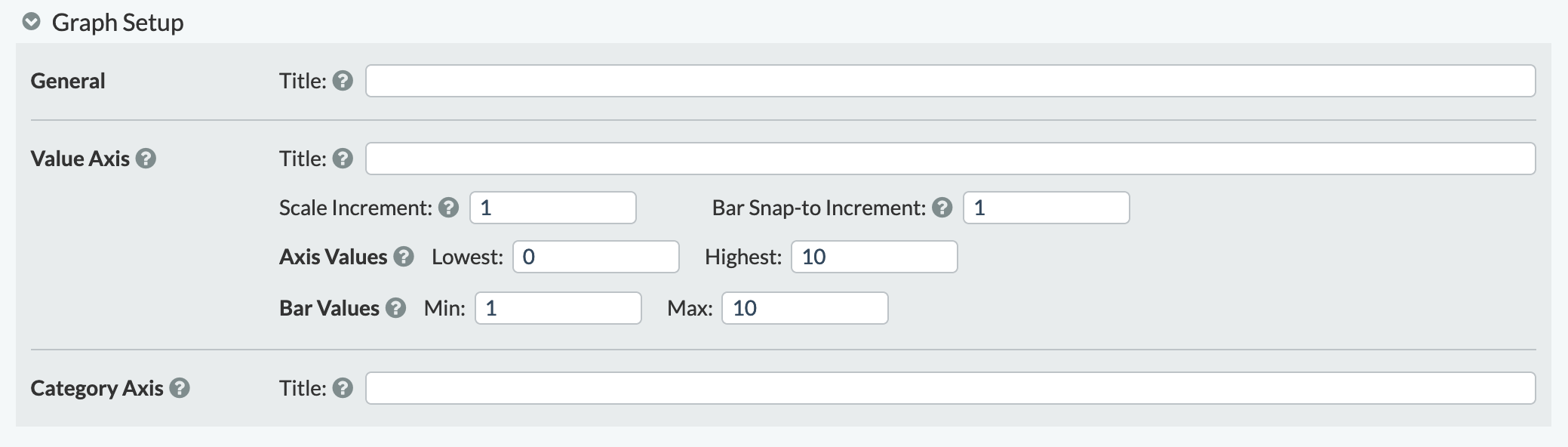
General
The Title field allows you to input a title that displays at the top of the graph.
Value Axis
The value axis is the axis with the numerical scale. On a vertical graph, this is the y-axis. On a horizontal graph, this is the x-axis.
The Title field allows you to input a title that displays along the value axis of the graph. If you do not enter a title, the TestNav 8 default "Y-values" will be displayed.
The Scale Increment is the increment between the numbers you see along the value axis. The Bar Snap-to Increment determines where the student can place the bars. The bar will either stick in the location where the student places it, or it will "snap to" the closest increment. For example, if the scale increment is 5 and the Bar Snap-to Increment is 1, the value axis will be labeled 5, 10, 15, 20, etc., and the student can drag the bars at 1, 2, 3, 4, 5, 6, etc. but it will snap back to 2 if placed at 2.2.
The Axis Values allow you to set values for the lowest and highest numbers represented on the value axis. For a graph with a scale of 0-10, 0 would be the lowest (the bottom or left gridline border) and 10 would be the highest (the top or right gridline border).
The Bar Values represent the minimum and maximum values that the student can drag the bars. If max is left blank, the student can drag the bar to the graph border with the highest value. The minimum is sometimes set for a number that is greater than zero so that more of the bar graph can be easily seen even when positioned at the lowest value possible. (Note: the bar never completely disappears, even when at zero. A dotted line still appears.)
The minimum Bar Value that the student can drag the bars must be achievable with the Bar Snap-To Increment. For example, if the Bar Snap-To Increment is 1, the minimum Bar Value could be 1, 2, 3, etc.; it should not be set to a decimal such as 0.5.
Category Axis
The Category Axis is the axis with the bars. On a vertical graph, this is the x-axis. On a horizontal graph, this is the y-axis.
The Title field allows you to input a title that displays along the category axis of the graph. If you do not enter a title, no space will be used for the title.
Bars
In this section of the Bar Graph module, you will determine the characteristics of the bars used in the module. There are 3 bars by default. Additional bars can be added by clicking on the “Add Bar” plus button, and unneeded bars can be deleted by clicking on the trash can button. You will not be able to delete the last bar.
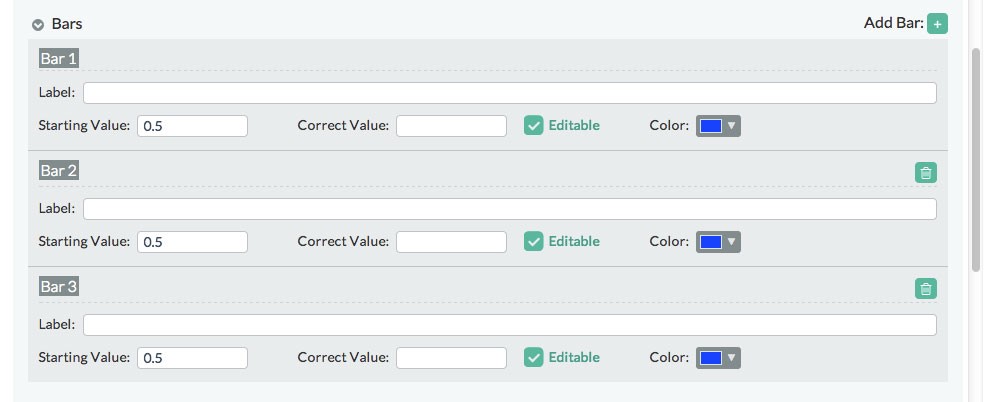
The Label field allows you to input a text label that displays beneath each bar. The Starting Value field designates the initial value (height or width) of the bar when the student first views the item. The Correct Value field designates the value the student must drag the bar to for a correct response. You can make a static bar that cannot be dragged by unchecking the “Editable” box. In this case, the Correct Value field is no longer relevant and will become inactive.
The Starting Value must be achievable with the Bar Snap-To Increment. For example, if the Bar Snap-To Increment is 1, the Starting Value could be 1, 2, 3, etc.; it must not be set to a decimal such as 0.5. If Bar Snap-To Increment is 1, the Starting Value is set to 0.5, and the student never moves the bar, the student's response will show the bar value rounded to the nearest possible value that the bar can snap-to; in this case, the student's response would show the bar value as 1 (because 0.5 rounds to 1).
Finally, the Color drop-down allows you to select or enter a color for the bar. You can select a color from the color slider or enter a hexadecimal color in the text box at the bottom of the color picker. When you select a new color in the color picker, you must click the “Choose” button to update the color to your new selection. Contact your program manager for your specific program’s online color style guide requirements or any applicable accessibility guidelines.