You can use the Order interaction to create drag and drop items that must be put in a specific order. Note that if the student mistakenly puts what should be the last answer first, all the other responses will be incorrect, even if in the right order relative to each other.
See Author Test Items and Choice Interaction for general instructions on item creation.
- From the Editor tab, select Add Interaction > Match & Order > Order.
- Enter a Prompt.
- Under Choices, enter answer choices.
- Under Correct Response, drag and drop the answer choices into the correct order.
- Under Settings, typically leave Label and Label Suffix as is.
- For Choice Position, optionally change the position of the choices and bay relative to each other.
- For Grip Style, optionally choose an icon for each choice.
- Optionally, indicate the Min Choices a student must make.
- Max Points defaults to 1 but may be changed. See Set Up Partial Scoring for details on Scoring Type options available in the Scoring tab.
- Enter Properties. See also Item Properties.
- Select Save.
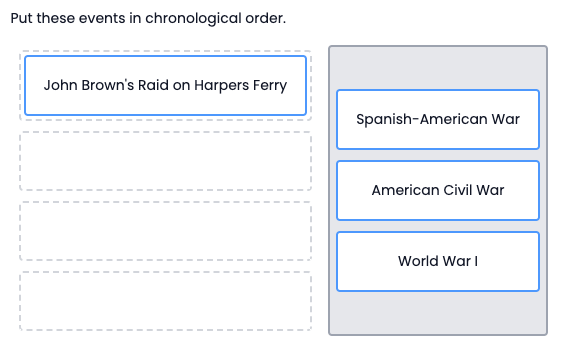
Tiny Link: https://support.assessment.pearson.com/x/cID8Bg