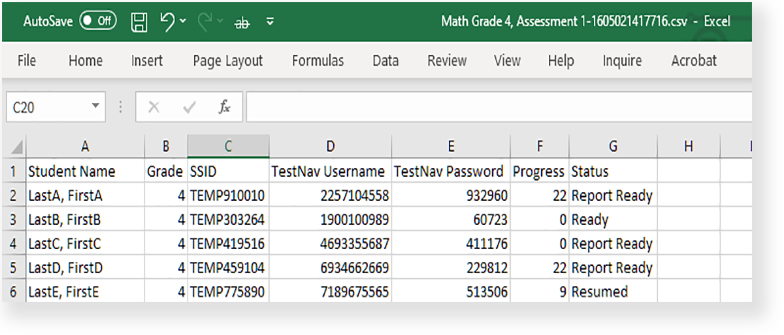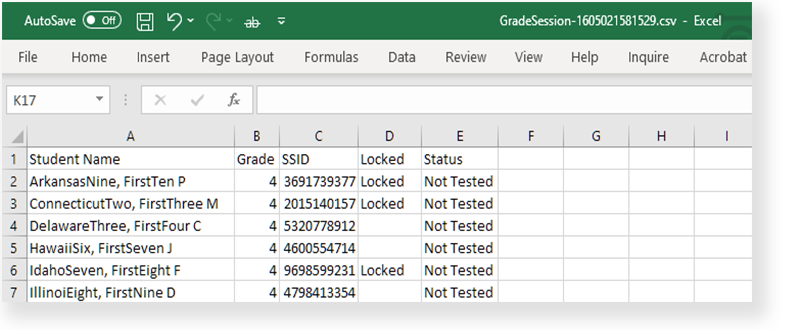Access Testing Materials
You can access testing materials to assist with managing an online test session.
Resource | Description |
|---|---|
Downloadable Test | Allows the test administrator to download the test as a PDF for a student with the accommodation setting to enter responses on printed material. Download Test appears only when the test administrator selects one student at a time. |
Seal Code | Codes for test sections, based on customer requirements. Each sealed section requires a different seal code. |
Session Student Roster | Lists students and their test assignments within a session. Users can export the Student List as a CSV file. |
Student Test Ticket | Contains the sign-in details for students to access their assigned online tests. |
| Answer Sheet | Contains answers for only locally authored, paper tests. You can print these for students to record answers to paper tests that an administrator created for your district, school, or class. |
| Human Reader content | Displays test content within Pearson Access for a test proctor to read aloud to a student with that accommodation. Users cannot access test content when there is an accommodation form error. |
Accommodations Summary | Lists the accommodations assigned to students, including student accommodations with errors, in the session. Users can download a PDF. |
Step-by-Step
- Click (or tap) Sessions.
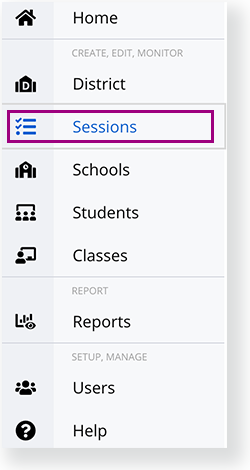
- Click a session name, or first, enter search criteria.
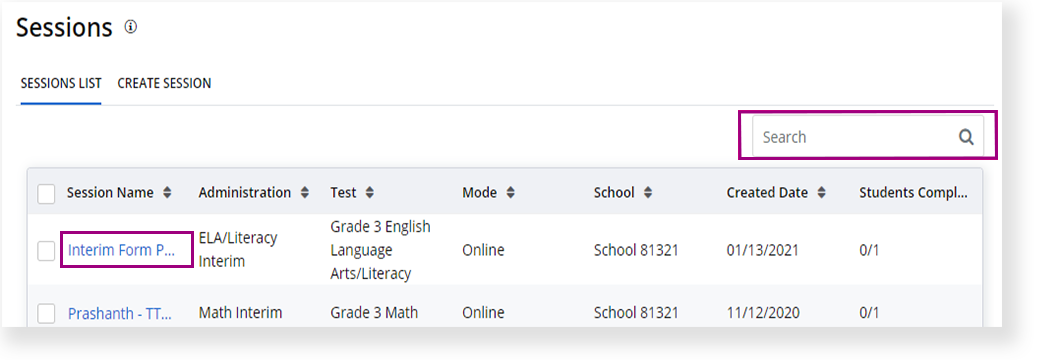
Depending on your project, user role, or permissions, testing materials may vary.
You can access testing materials on the Session Info page, which includes the Student List, students' Session Status, and Section Progress for multi-section tests.
Explore the tabs below to learn more about accessing testing materials.
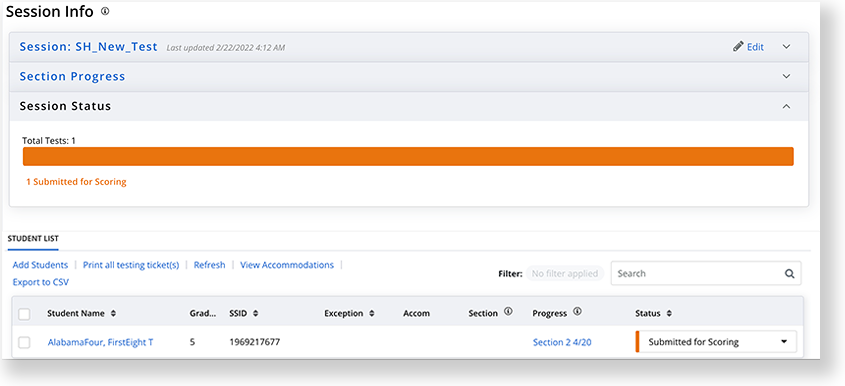
- Accommodated Test Forms
- Answer Sheets
- Downloadable Tests
- Human Reader Content
- Seal Codes
- Student Roster
- Testing Tickets
1. Select a student with an accommodated form.
2. Click Form Download. If there is an error with the accommodated form or no form available, the option to download does not appear.
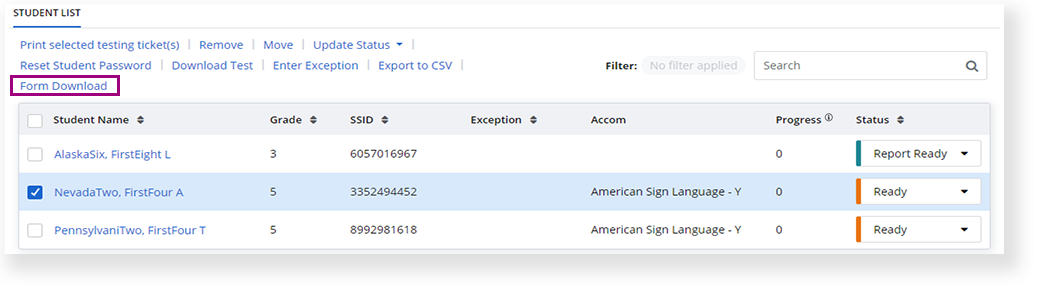
3. The test opens as a PDF.
Users can print answer sheets for locally-authored, paper-based test sessions.
1. Select one or more students, then click Print Answer Sheet(s).
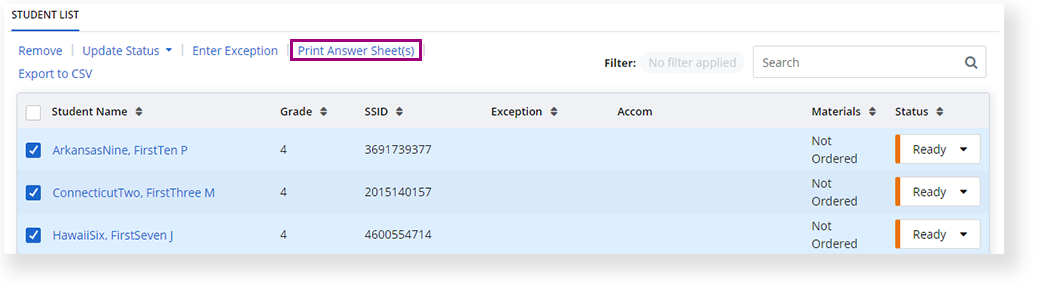
2. The answer sheets open as a PDF in a new browser window. A student's answer sheet contains personalized information, including a generated Pre-ID.
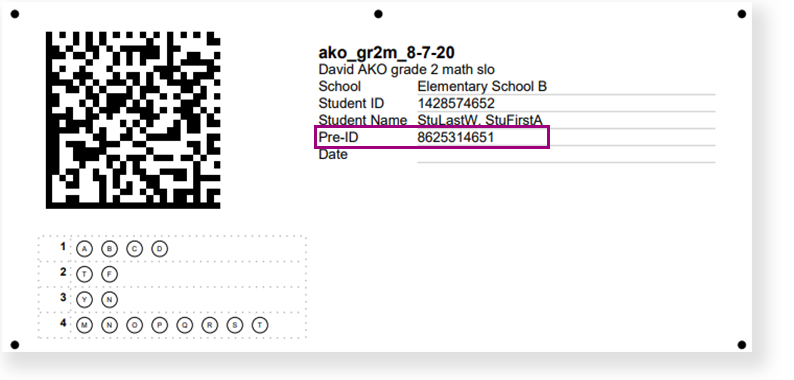
A Pre-ID indicates that the test materials for that student have been ordered, and that student cannot be removed from the test session.
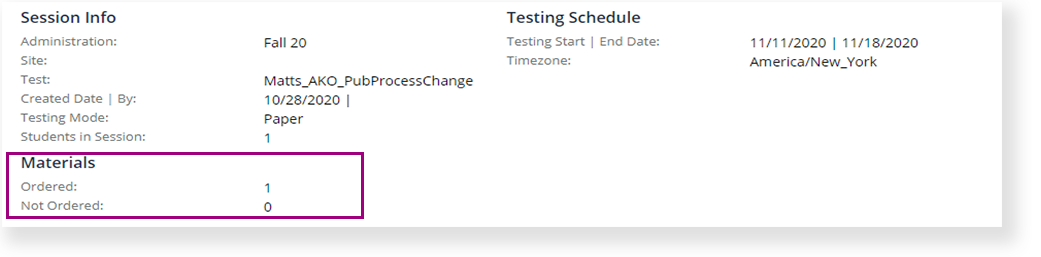
1. Select one or more students, then click Download Test.
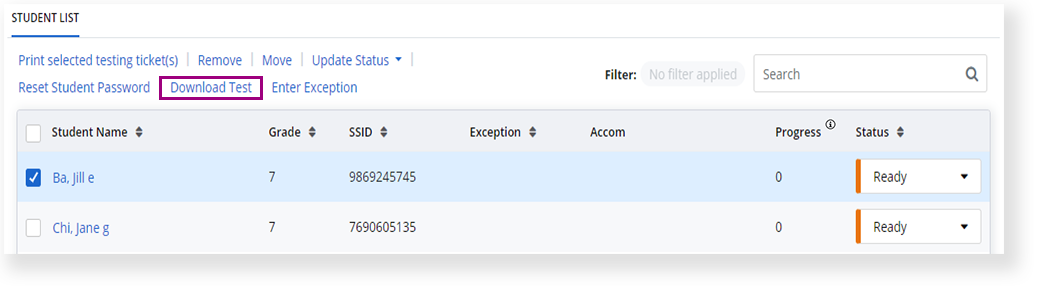
2. The test(s) open as a PDF.
1. Click the hyperlink within the student's Accom column. Hyperlinks vary by student.
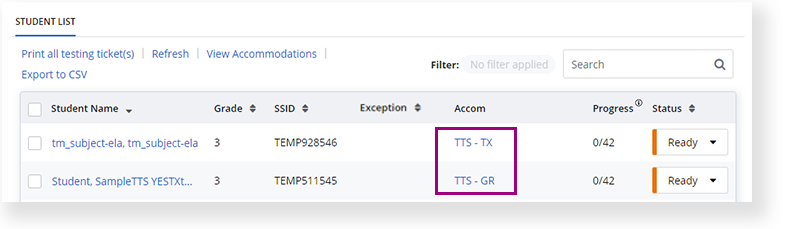
2. The system navigates to a preview window with the test content.
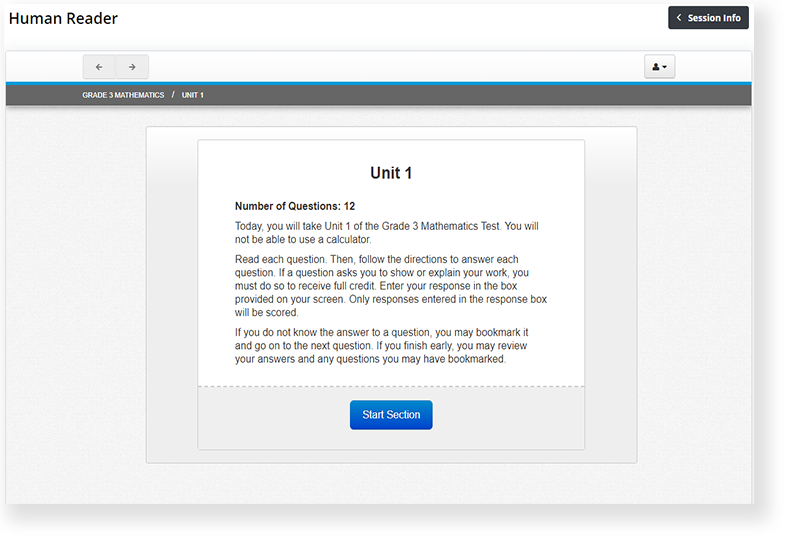
*For multi-section tests only
1. Under Session Details, click the Section Progress arrow to view Seal Codes for each section. You should note these codes to give to students to access each section.
Seal Codes are also included on testing tickets.
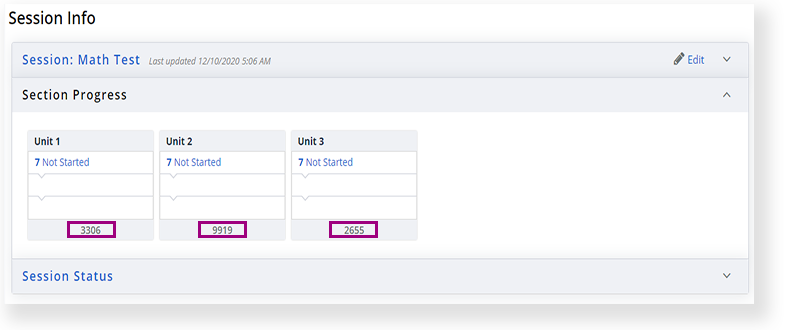
1. Click Export to CSV to export the entire Student List, or you can select one or more specific students.

2. The file opens as an Excel sheet; field values vary depending on the session mode.
| Online Session | Paper Session |
|---|---|
|
|
1. Under the Student List, select one or more students, then click Print all testing ticket(s).
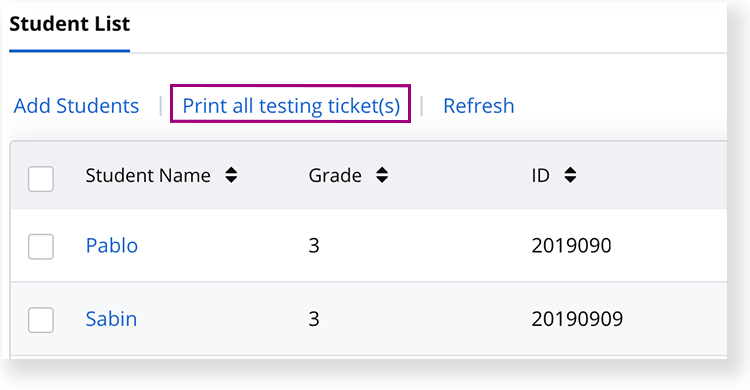
2. If you selected more than one student, Select Print Options appears.
The Select Print Options bar is anchored to the top of the screen, so it is visible when scrolling. You can select:
- Tickets Per Page (1, 2, or 4)
- Grid or List layout
Testing tickets include Seal Codes for multi-section test sessions.
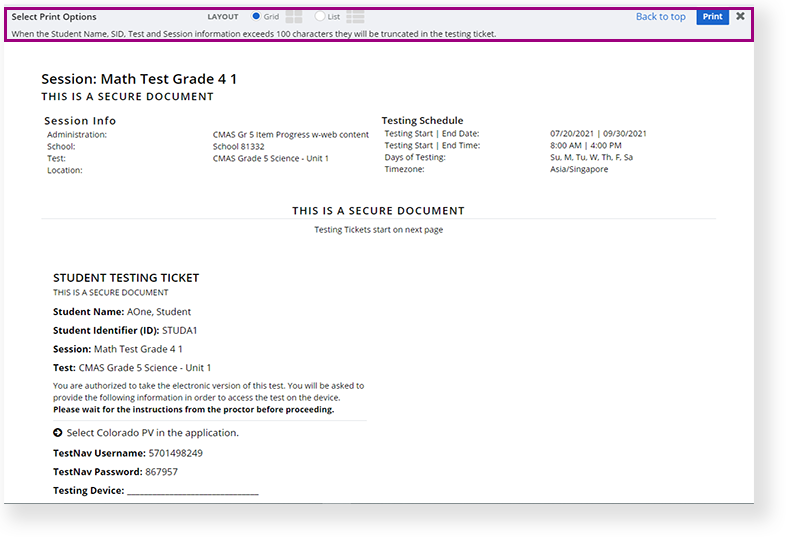
3. Select your print preferences or save as a PDF, and click Print.
Video