Hot Spot
Hot Spot allows the student to select one or more areas called hot spots on an image. To create a Hot Spot item, click Create Item and then the Elements tab. Under Response Interactions, click on the plus sign next to the label Hot Spot in the left panel.
Prompt
The first section of the Hot Spot Edit interface is for a prompt. This subpart begins closed because it is optional, and most item creators tend to create their stem or prompt using the text module, which has additional features.
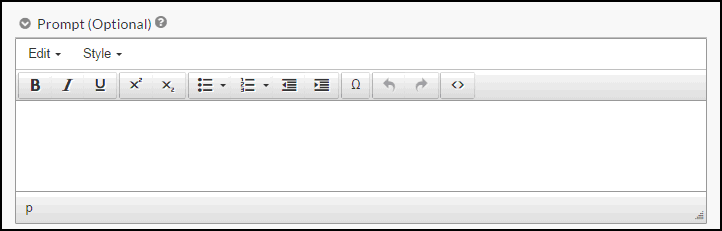
Background Art
In this section of the Hot Spot module, you will insert the background art for the hot spot interaction. Supported media types include: gif, png, jpg, svg, and svgz. The preview in Edit mode will display the art but not the hot spots. Use the TN8 Preview button to see an accurate representation of the item. Background art must be uploaded before you can use the TN8 preview.
In the Alt Text field, you can enter alt text associated with the image you selected. Alt text is required for accessibility/APIP in order for graphical items to be read aloud. Best practices suggest that alt text should be no more than 100 characters. Longer alt text will affect WCAG compliance.
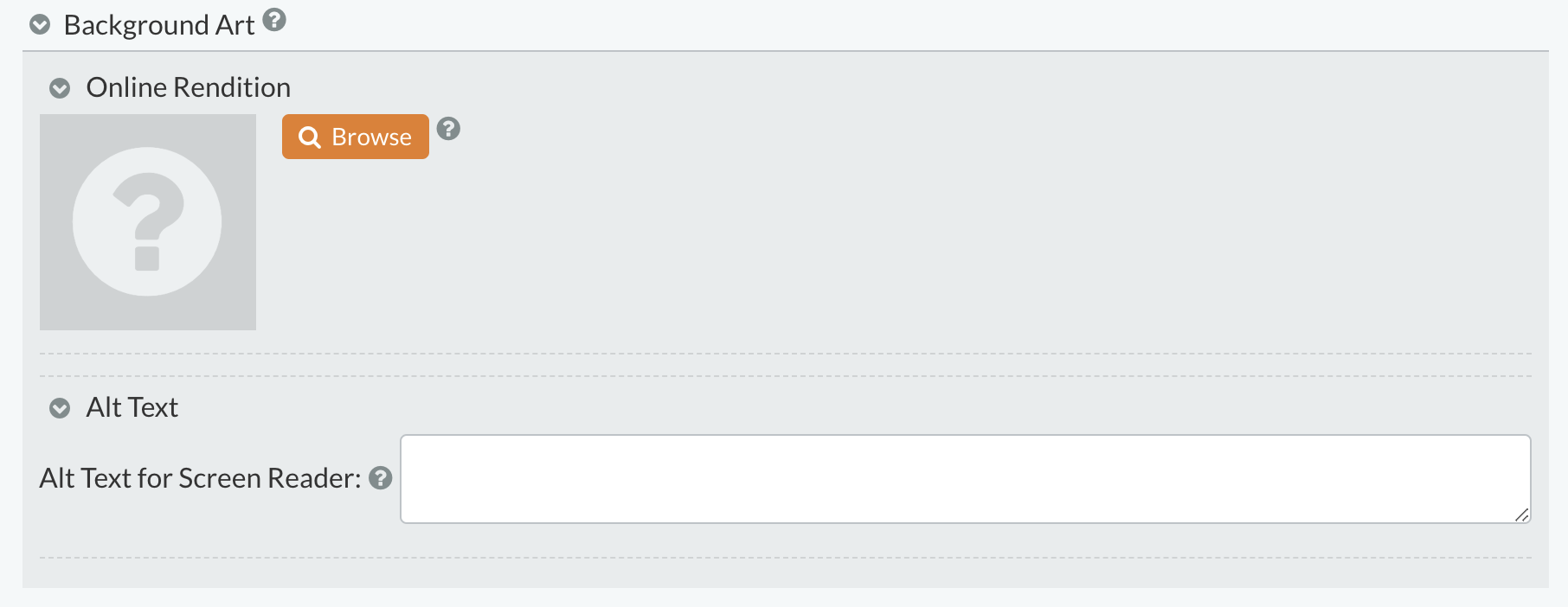
Hot Spots
In this section of the Hot Spot module, you can enter specifications for the various attributes of your Hot Spot.
Max Selectable
The Max Selectable field allows you to define the maximum number of hot spots the student can select. Checking the Unlimited box will allow all hot spots to be selected.
Score by
Select from the Score by Exact Match or Map to Value options. When scoring by exact match, the student must select all defined correct hot spots and no additional ones for the response to be considered correct. To score by exact match, select the radio button for Exact Match next to Score by. To indicate a hot spot as the correct, click the hot spot and a border will appear around the selected Identifier section on the right. Check the Correct box within this section for the selected hot spot.
For scoring by map to value, the item writer defines a numerical value for each hot spot, and a total numerical value for the hot spot interaction as a whole. The sum of the values of each hot spots that the student selected must equal the total numerical value for a correct response. For example, if the total value was set to 5, the student might select 5 hot spots with a value of 1 each, or 2 hot spots with a value of 2 each and 1 hot spot with a value of 1.
To score by map to value, select the radio button for Mapping next to Score by. To set the total numerical value for the hot spot interaction as a whole, enter a number in the Total Value field. To set the value for a particular hot spot, enter a number in the Value field for that hot spot. If you want all hot spots to have the same value, enter a number in the Apply Value to All Hot Spots field and click Apply; this value will populate the value field for all hot spots. You may use positive and negative whole numbers or decimals. You cannot use fraction bars “/”.
Add Hot Spot
You can insert additional hot spots by clicking the Rectangle or Circle icon after Add Hot Spot. After the hot spot is added, you can move and resize them in the bordered space containing the hot spot.
You can also define the exact placement and size of each hot spot on the background art by editing the Left, Top, Width and Height values. All coordinates are based on the top left corner of the background art. For a Rectangle hot spot, the Left and Top fields define the upper-left coordinate of a hot spot. For a Circle hot spot, the X and Y fields define the position of the point or coordinates of the center of the circular hot spot, and its size is determined by the value in the Radius field.
You can enter alt text associated with the hot spot you selected. Alt text is required for accessibility/APIP in order for graphical items to be read aloud. Best practices suggest that alt text should be no more than 100 characters in order to be WCAG compliant.
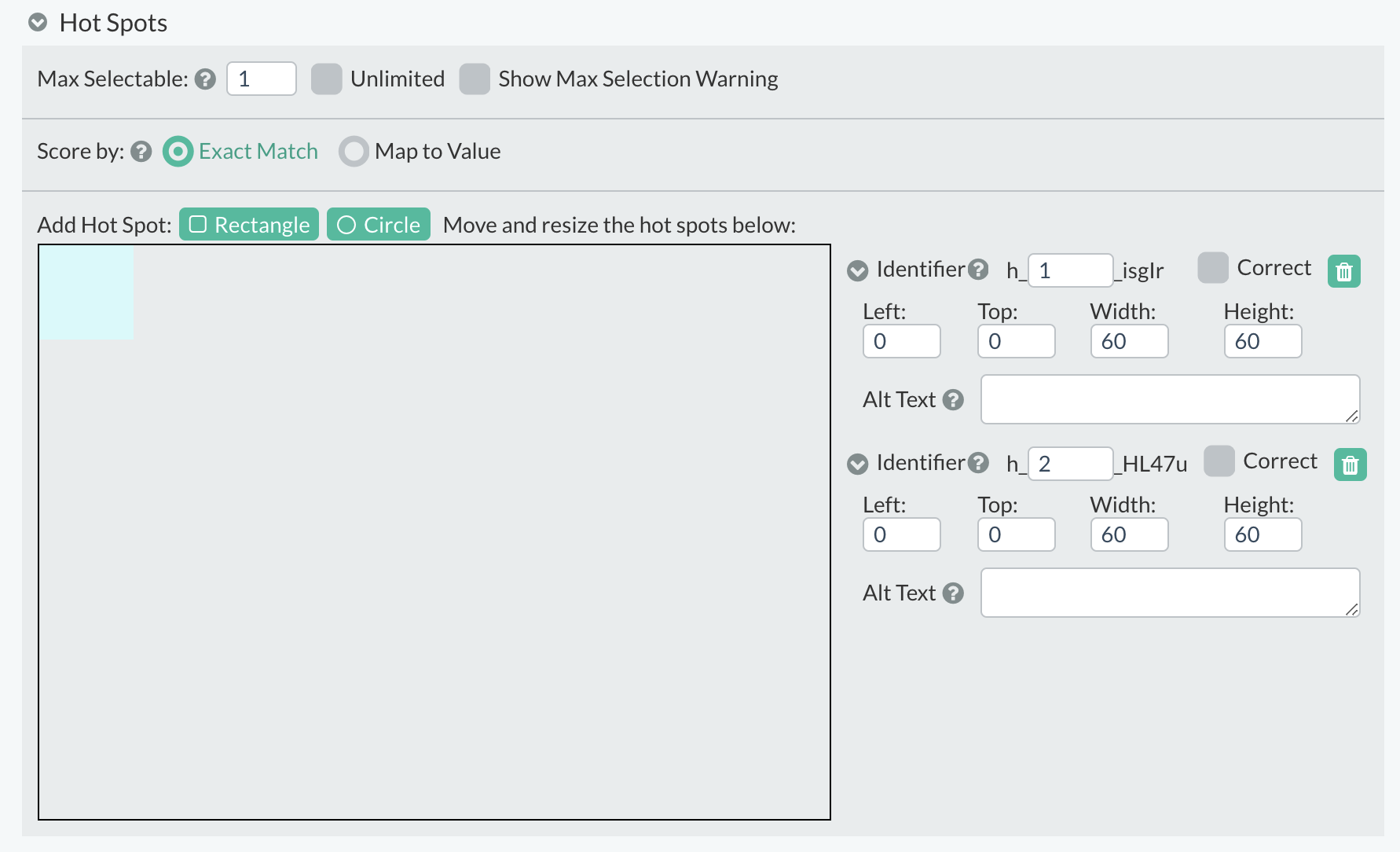
Display Settings (Basic Hot Spot)
In this section, you can choose from several predefined outline and fill styles for the hot spots. The selected setting affects both the initial and the selected appearance of all hot spots. The default is TestNav Default (Blue Outline). The style you use may also change with item content. For instance, filling in blocks or points on a number-line may call for Blue Fill Solid, but Blue Fill Solid may be inappropriate if the student should still be able to see that portion of the background image, even when the hot spot is selected. For the Active Focus option, select this if you would like to make the roll-over glow more subtle than selected hot spots.
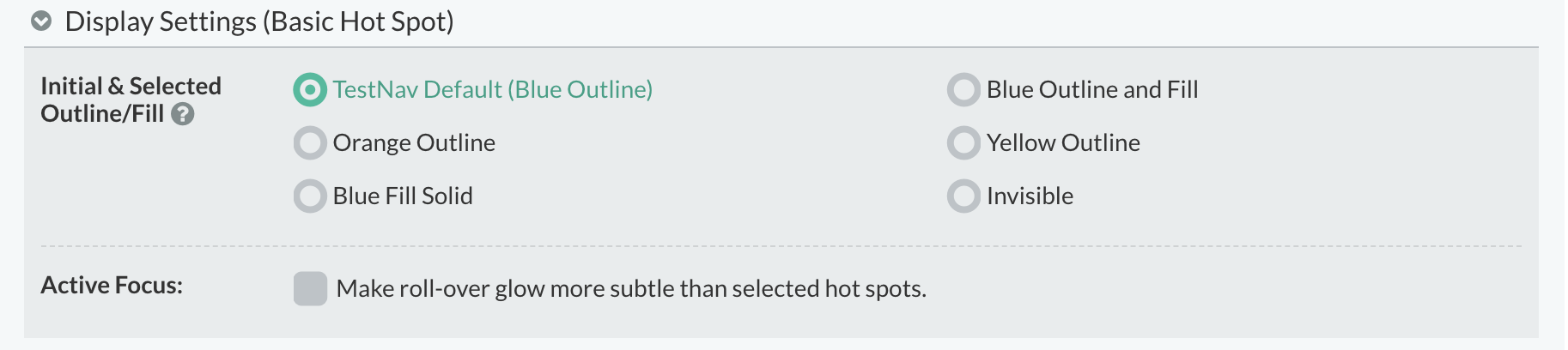
Formatting
The next section of the Hot Spot module is Formatting.

Interaction Alignment
In this section, you can set the interaction alignment to left or center. Left is the default value.