Formatting Toolbar
The Formatting Toolbar provides numerous rich text editing capabilities. Some icons have sub menus with additional options.

- B Bold
- i Italics
- U Underline
 Code View
Code View More Text: Access additional formatting options:
More Text: Access additional formatting options: Strikethrough
Strikethrough Subscript
Subscript  Superscript
Superscript Font Family: Select a font to override the default font.
Font Family: Select a font to override the default font. Font Size: Select a specific font size. As a best practice, use Paragraph Format for headers.
Font Size: Select a specific font size. As a best practice, use Paragraph Format for headers. Text Color: Change text color, keeping in mind color contrast for accessibility.
Text Color: Change text color, keeping in mind color contrast for accessibility.  Background Color: Change text color, keeping in mind color contrast for accessibility.
Background Color: Change text color, keeping in mind color contrast for accessibility.  Inline Class: Formatting options for passage numbering, quotes, bylines and more.
Inline Class: Formatting options for passage numbering, quotes, bylines and more.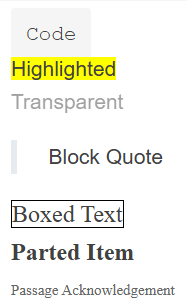
 Inline Style: Choose from red text in large font or small text in blue.
Inline Style: Choose from red text in large font or small text in blue. Clear Formatting: Remove any applied formatting.
Clear Formatting: Remove any applied formatting.
 Align Left, Center or Right
Align Left, Center or Right More Paragraph: Access additional formatting options:
More Paragraph: Access additional formatting options: Align Justify
Align Justify Ordered List
Ordered List Unordered list: Choose from four bullet formats.
Unordered list: Choose from four bullet formats. Paragraph Format: Select a header. For accessibility, this is the preferred way to show hierarchy of sections of text over applying font sizes.
Paragraph Format: Select a header. For accessibility, this is the preferred way to show hierarchy of sections of text over applying font sizes. Paragraph Style: Includes options for formatting a block of text, including all caps and a surrounding box.
Paragraph Style: Includes options for formatting a block of text, including all caps and a surrounding box. Line Height
Line Height Decrease Indent: This option is not available unless there is indented content.
Decrease Indent: This option is not available unless there is indented content. Increase Indent
Increase Indent Quote: This option indents and puts a light gray box around selected text.
Quote: This option indents and puts a light gray box around selected text.
 Insert Image: See also: Include Audio, Video or Images.
Insert Image: See also: Include Audio, Video or Images. Insert Video: See also: Include Audio, Video or Images.
Insert Video: See also: Include Audio, Video or Images. Insert Audio: Add audio by URL or upload an audio file. See also: Include Audio, Video or Images.
Insert Audio: Add audio by URL or upload an audio file. See also: Include Audio, Video or Images. Insert Table: Drag across grid to set up the desired number of rows and columns. See also: Working with Tables.
Insert Table: Drag across grid to set up the desired number of rows and columns. See also: Working with Tables. Insert Link: Enter the URL (including the http part), the text that should be "clickable" and optionally select option to open the page in a new tab.
Insert Link: Enter the URL (including the http part), the text that should be "clickable" and optionally select option to open the page in a new tab. Insert More Rich: Access additional formatting options:
Insert More Rich: Access additional formatting options: Special Characters: Insert a variety of characters such as Latin, Greek and Math characters.
Special Characters: Insert a variety of characters such as Latin, Greek and Math characters.
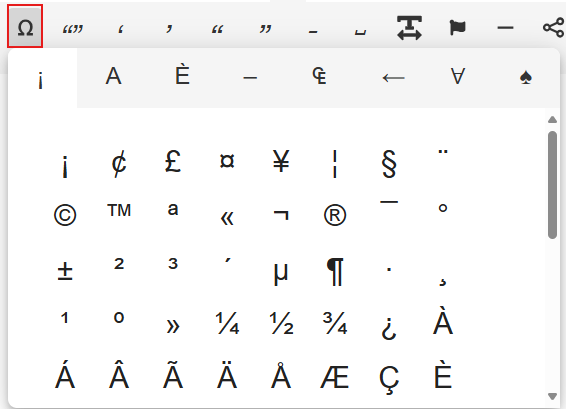
 Replace Quotes with Smart Quotes: "Dumb quotes" are punctuation marks that look the same whether they are opening or closing a quotation; they are straight quotation marks that resembled teardrops. Smart quotes that open a quotation or title appear as solid “66s", while closing ones look like “99s".
Replace Quotes with Smart Quotes: "Dumb quotes" are punctuation marks that look the same whether they are opening or closing a quotation; they are straight quotation marks that resembled teardrops. Smart quotes that open a quotation or title appear as solid “66s", while closing ones look like “99s". Insert Single or Double Quotes (Left and Right)
Insert Single or Double Quotes (Left and Right) Insert Non-Breaking Hyphen: Insert to avoid text wrapping.
Insert Non-Breaking Hyphen: Insert to avoid text wrapping. Insert Non-Breaking Space
Insert Non-Breaking Space Non-Breaking Text
Non-Breaking Text Font Awesome: Insert a variety of icons. Ones in a dashed circle with an exclamation point are not available for use.
Font Awesome: Insert a variety of icons. Ones in a dashed circle with an exclamation point are not available for use. Insert Horizontal Line: Insert a horizontal line for aesthetic or functional purposes (such as creating sections within a prompt).
Insert Horizontal Line: Insert a horizontal line for aesthetic or functional purposes (such as creating sections within a prompt). Embed URL: Embed one or multiple URLs. A clickable thumbnail appears in the item. Secure tests may not allow access to external URLs.
Embed URL: Embed one or multiple URLs. A clickable thumbnail appears in the item. Secure tests may not allow access to external URLs.
 Math Editor: Easily add a wide variety of mathematical symbols and functions including fractions and square root. See also: Math Editor.
Math Editor: Easily add a wide variety of mathematical symbols and functions including fractions and square root. See also: Math Editor. SSML Substitution: In Speech Synthesis Markup Language (SSML), the substitution tag replaces specific text with a pronunciation of your choice for screen readers.
SSML Substitution: In Speech Synthesis Markup Language (SSML), the substitution tag replaces specific text with a pronunciation of your choice for screen readers. SSML Break: A pause is already built in between words and after punctuation. This feature can be used to add an additional pause as needed.
SSML Break: A pause is already built in between words and after punctuation. This feature can be used to add an additional pause as needed. SSML Highlight: If an SSML substitution is added, this option highlights it in edit mode so the item author can more easily see that a substitution is included.
SSML Highlight: If an SSML substitution is added, this option highlights it in edit mode so the item author can more easily see that a substitution is included.  Glossary: See also: Include a Glossary.
Glossary: See also: Include a Glossary.