You can use the Graphic Gap Match interaction, the student responds by placing the correct choice into the correct gap. Graphic Gap Match is used when art is required for the gaps. Some examples:
- Ordering values
- Sorting
- Sequencing
- Constructing equations
Available gaps will highlight in dark blue when the student moves a dragger to identify appropriate match groups and turn light blue when they can release a dragger into the correct gap.
See Author Test Items and Choice Interaction for general instruction on item creation.
To create a graphic gap match interaction:
- Enter a Prompt.
- Upload art in the Choose Image field. The Image Height and Width populate automatically. Note: Changing the dimensions in the items will not maintain the aspect ratio; if a resizing is needed, delete the image and resize before re-attaching.
- Enter Image Alt Text; to be used by screen readers as needed.
- Add and delete the number of gaps as needed for the item. Add gaps by selecting Add Gap and delete gaps by selecting the trash can icon. Use the X, Y, Width and Height to position the area where the student should click for each gap.
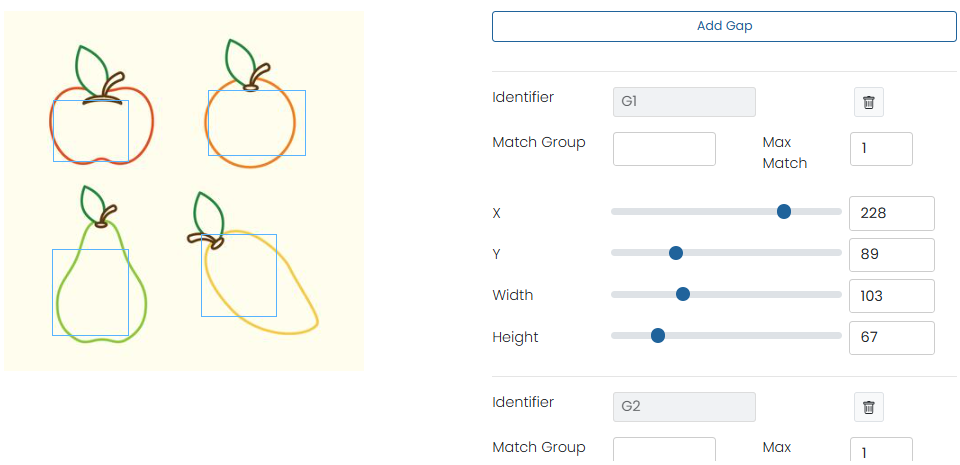
- If you would like certain gaps to accept only certain draggers, you need to name the “Match Groups” for each of the gaps. These is selected in the Choices section for each choice.
- If more than one dragger will be allowed in a gap, indicate the number of draggers that will be allowed by populating the “Max Match” field for each gap.
- In the Choices section, create choices and upload art as needed for each of the choices.
- Add and delete the number of choices as needed for the item.
- Adjust the number of times each choice can be used by changing the “Max Match” number. By changing the number to “2” or more, the choice will replenish that many times.
- For items where only certain gaps will accept certain draggers, select the Match Group (that was designated in the Configuration section) from the “Restrict match by group” field.
- To score graphic gap match interactions correct regardless of the order of the order of the responses, select Score by Value.
- Enter Properties. See also Item Properties.
- Under Scoring Settings, enter a value in Max Points.
- Under Correct Response, drag and drop the answer choices into the correct gap(s) to set the scoring key.
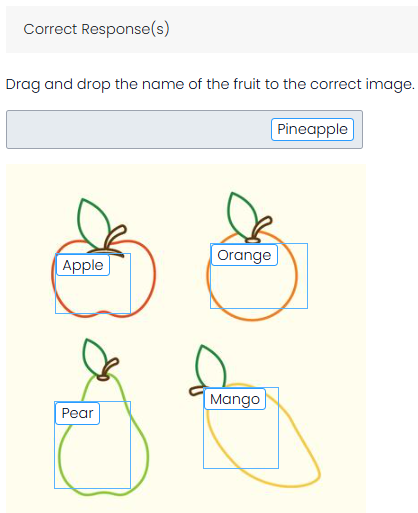
- Select Save.
Examples
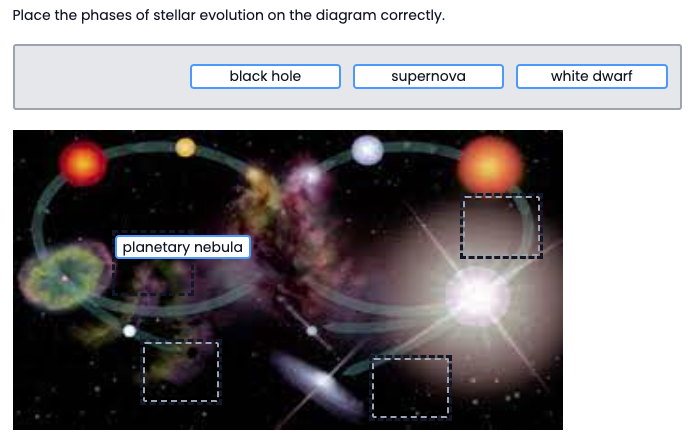
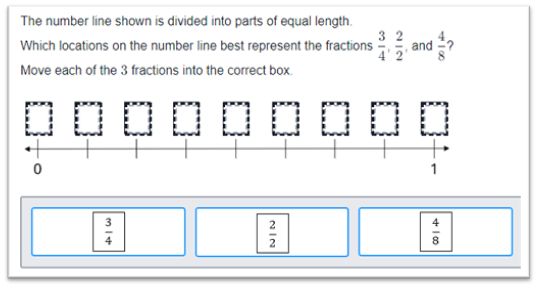
Tiny Link: https://support.assessment.pearson.com/x/wID8Bg