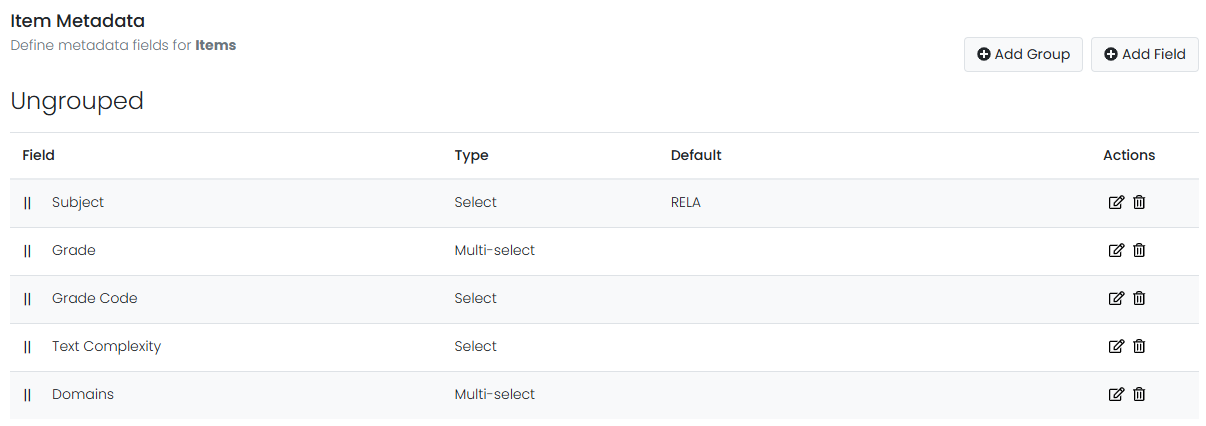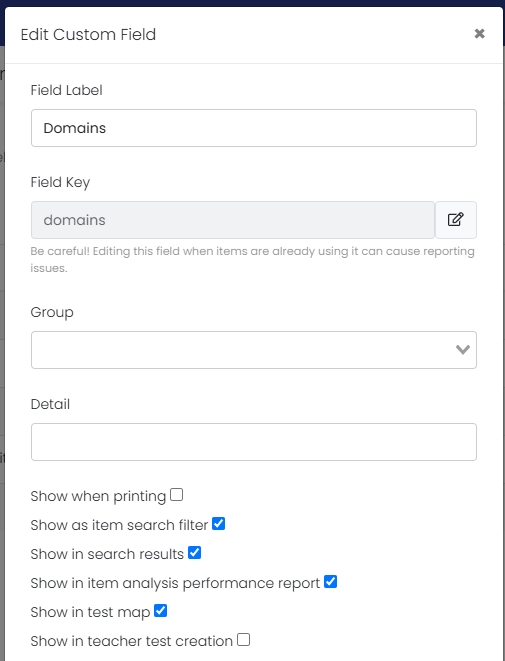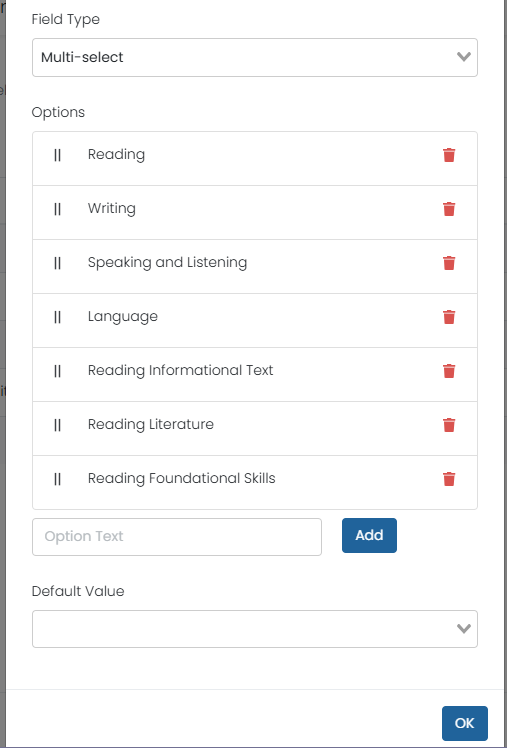Define Item Metadata
Metadata fields are useful to track information about content that isn't natively part of the setup. For example, you may want to track the source of an item. Setting up item metadata fields allows for items to be tagged with information to support filtering and details useful for test form creation. Additional settings allow the control of metadata visibility. Item metadata is set up per item bank.
Note:
- Depth of Knowledge is a field available already as part of item properties and currently cannot be modified or hidden. It does not appear in results, but if populated in the item detail, can be used when selecting items for a form. It is not populated by the import template. Some customers opt to create DOK as a new metadata field.
- The options in the Status field pull from the from the Item Workflow.
Set Up Item Metadata
- Navigate to AD Authoring > Banks.
- For a bank, select the Edit Bank icon.
- Select Item Metadata.
- Optionally, select Add Group to set up metadata into sub-headers on the item Property tab. Unless there are many fields, this is not recommended. Because the order of these groups cannot by changed, create the group you want to appear at the top last.
- Select Add Field.
- Enter details as follows, and then select OK.
- Field Label: Enter a name for the metadata. As a best practice, keep short. If displayed in Item Analysis reporting, note that 'Item' will be appended to the name in column headers.
- Field Key: Allow this to be autogenerated from the Field Label and do not edit once applied to any items.
- Group: If any additional group was set up in Step 4, choose which group to link this metadata to.
- Detail: Add any details for later reference.
- Show when printing: Include this field on the printable item and form review pages. See also: Print Items and Forms for Review.
- Show in search results: Select to display this field in the item search, both from AD Authoring > Items and also when searching to add items when creating a form.
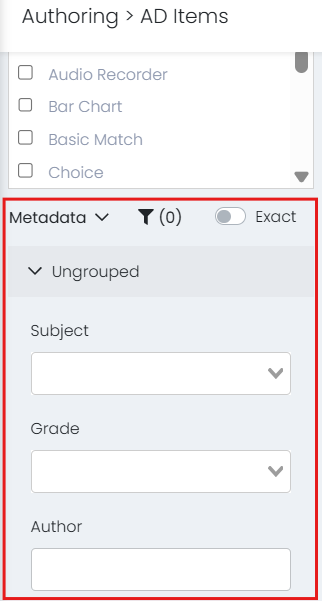
- Show in item analysis performance report: Select to have this appear as a column in the Item Details report, and also in the Standard Alignment and Metadata window accessed by selecting an item number in an Item Analysis report. See also: Item Analysis.
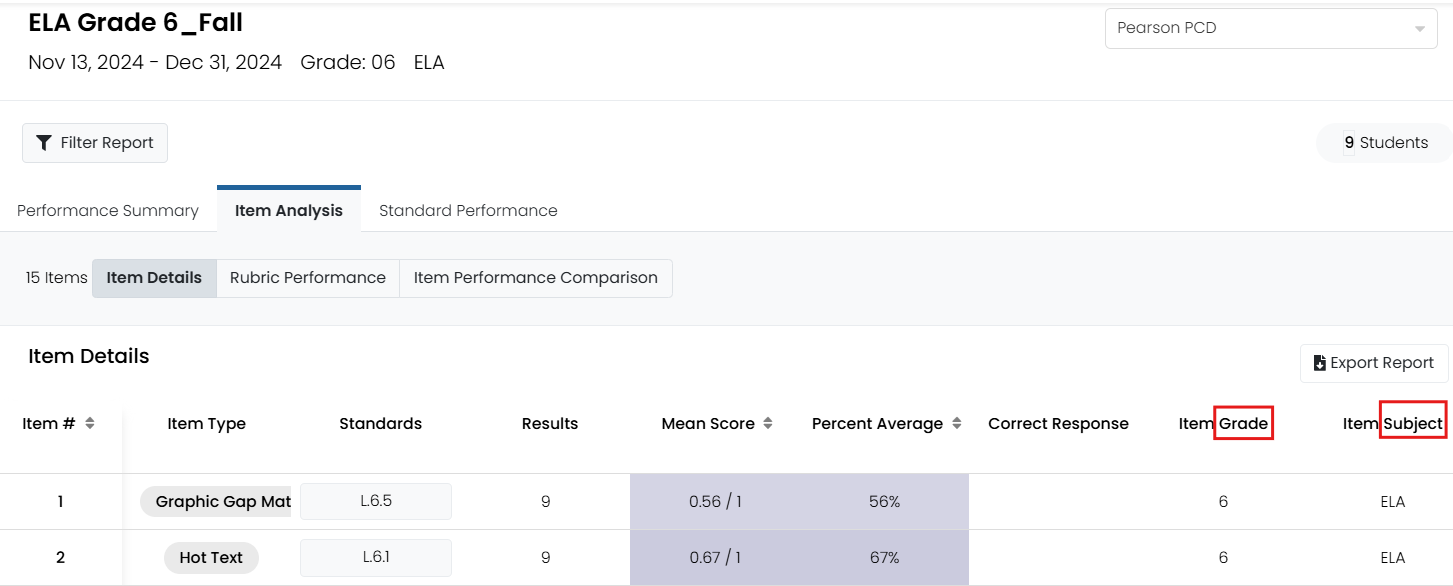
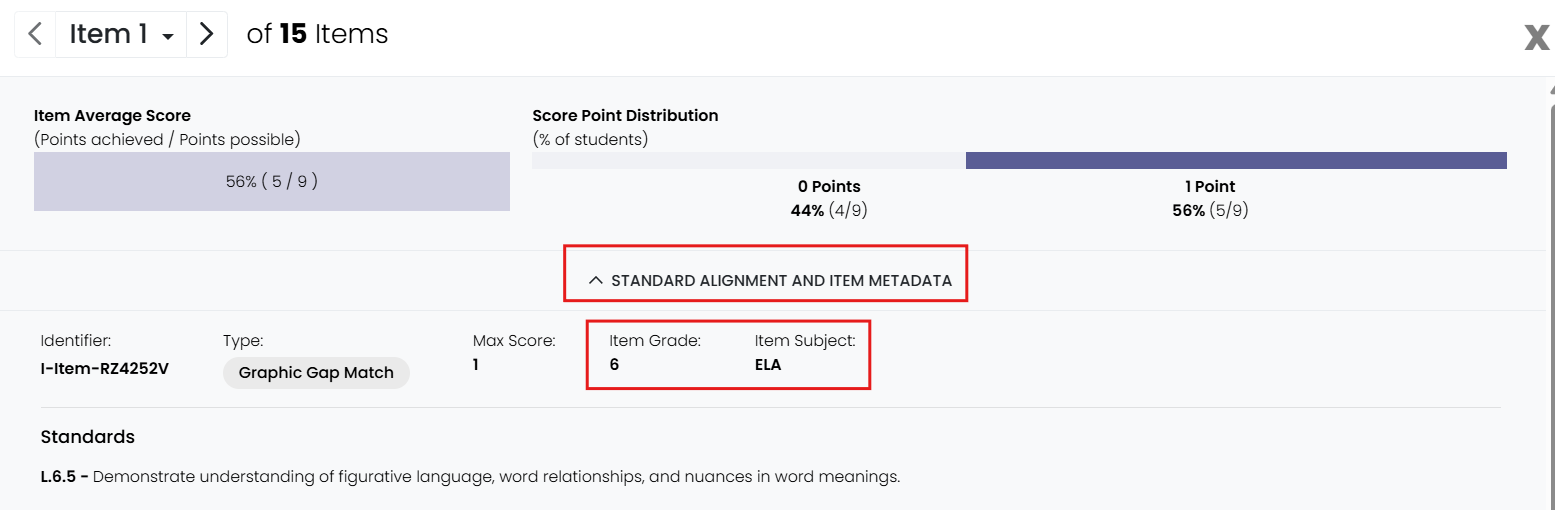
- Show in test map: Select to include as a column in the test form CSV export
- Show in teacher test creation: If teachers have access to the items in this bank to create 'My Tests,' select to make this field visible
- Field Type: There are four field types that determine the input controls available for recording data in a metadata field:
- Text: Select if there are too many potential entries to make available
- Checkbox: Select for binary choice
- Select: Use when choice should be limited to one option
- Multi-select: Select when multiple selections are appropriate.
- Options: For Select and Multi-Select, enter the text for the options you want to appear in the dropdown, then select Add.
- Default value: When selecting, keep in mind that a default value may be more likely to be 'skipped over' and left at default value than one that is blank. Other than the checkbox, no default value is required.
Sample Item Meta Data Screens