Precache Test Content
You can choose to precache content by test or session.
| Browsers | Operating Systems | Precache using the Java applet | Precache without the Java applet |
|---|---|---|---|
| Firefox* | Windows 10 | Yes | With this browser, you cannot precache without using the Java applet. |
| Chrome | Windows 10 | With this browser, you cannot precache using the Java applet. | Yes |
* You cannot precache with Firefox 52, as Java plugin is not supported on Firefox 52.
Depending on your browser, you can precache content with or without using the ProctorCache Java applet.
Prerequisites
If you cache content by sessions, you must perform the following task only after you create a test session(s).
You must either disable pop-up blocker or add an exception to allow pop-ups from your precaching URL.
- From PAN window, click the Shield icon in the upper-left corner of Firefox (left of the URL bar).

- Click Protection Settings.
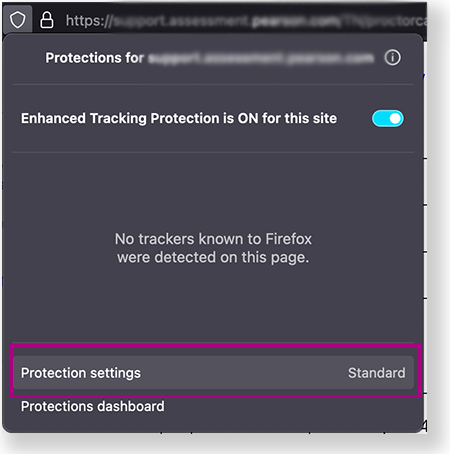
- Click Privacy & Security and scroll to Permissions.
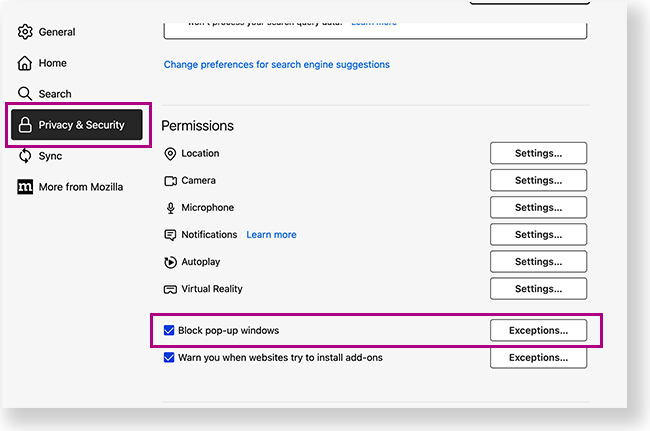
- Use one of the two methods below to enable pop-ups for PAN.
- Uncheck the Block Pop-up windows checkbox to allow pop-ups from all websites, OR
- Click Exceptions, add your PAN web address, and click Allow > Save Changes.
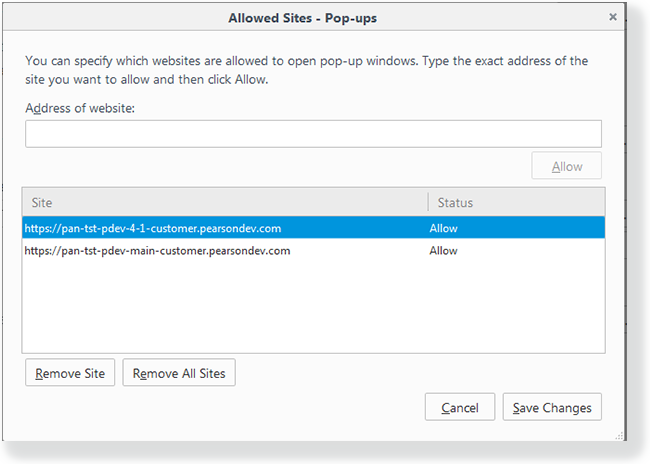
- Close the Settings tab and return to PAN.
- From PAN window, click the lock icon in the upper-left corner of Edge (left of the URL bar), and click on Permissions for this site.
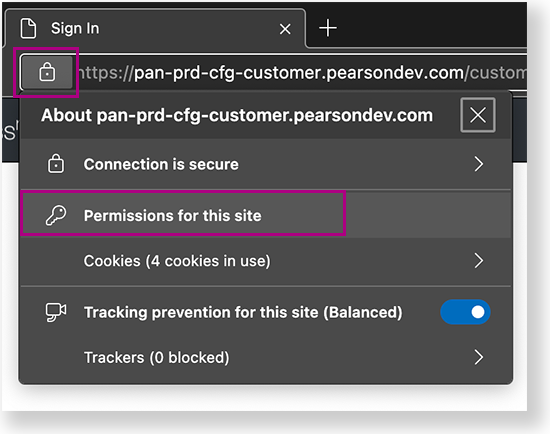
- Scroll to Pop-ups and redirects, click the dropdown and select Allow.
- Scroll to Insecure content and select Allow.
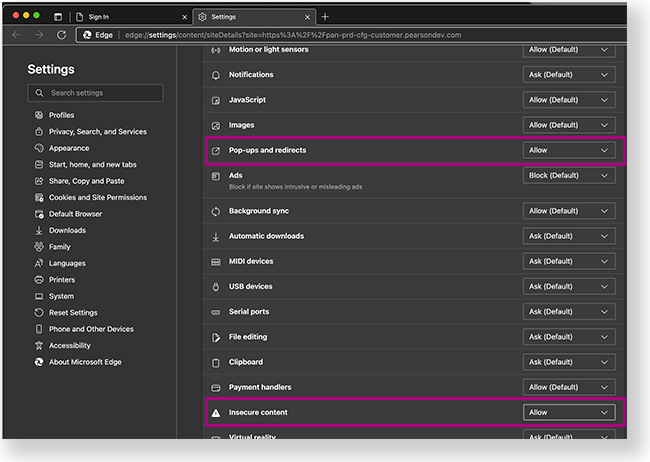
- Close Settings tab and return to PAN.
- From PAN window, click the lock icon in the upper-left corner of Chrome (left of the URL bar), and click Site Settings.
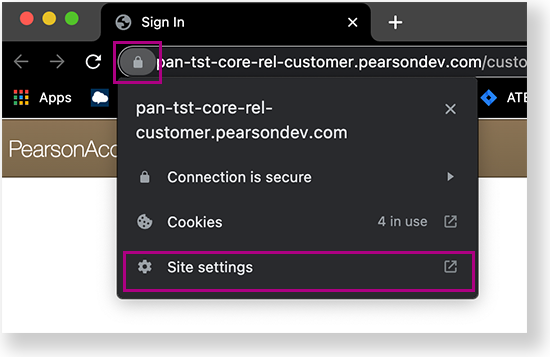
- Under Security and Privacy > Permissions > Notifications, click the dropdown and select Allow.
- Scroll to Pop-ups and redirects and select Allow.
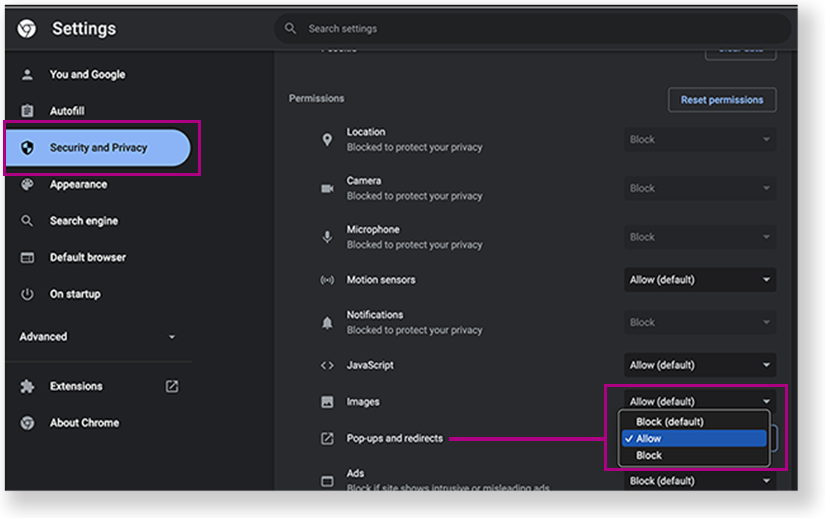
Scroll to Insecure content and select Allow.
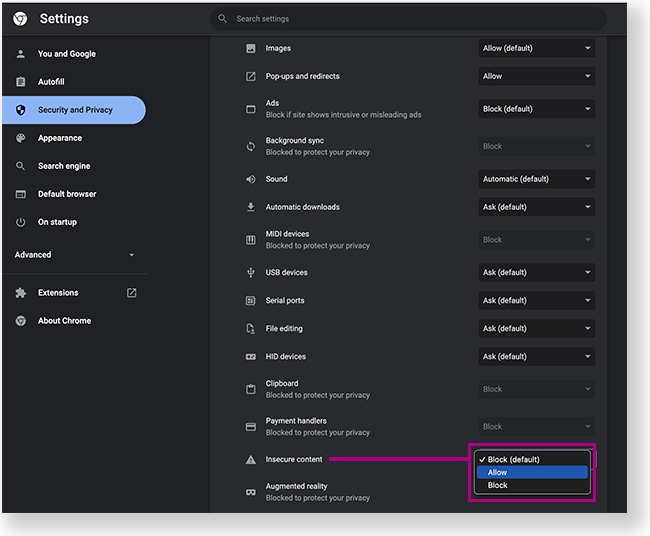
- Close Settings tab and return to PAN.
Safari does not currently support ProctorCache.
Step-by-Step
From Setup, select Precache by Test.
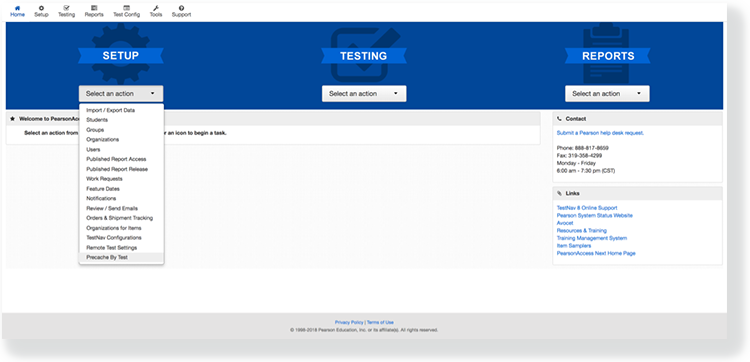
Click the checkbox to select one or more tests from the list.
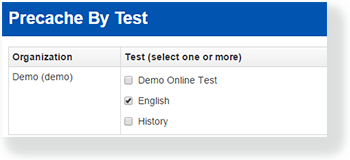
Select one Precache Server from the list.
- Click Precache.
- A popup message displays. Click Precache again to start precaching.
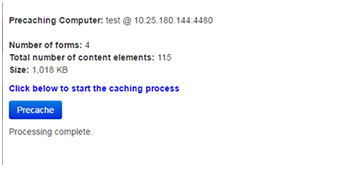
- Dependent upon your browser security settings, a second popup message may display. Agree to any necessary prompts to continue processing.
For example, when using Chrome, click Send anyway.
- The TestNav status tab/window reflects the precaching status.
If no precaching is reflected, return to the popup message from step 5, and click Precache once again focusing on any security popups.
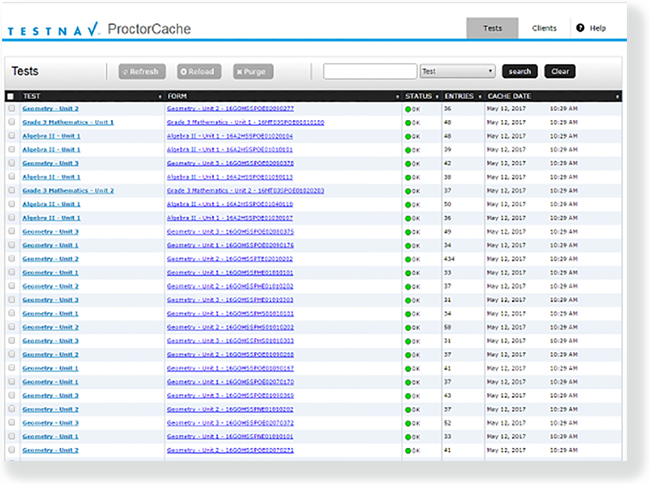
- Close the pop-up window after processing completes.
From Testing, select Sessions.
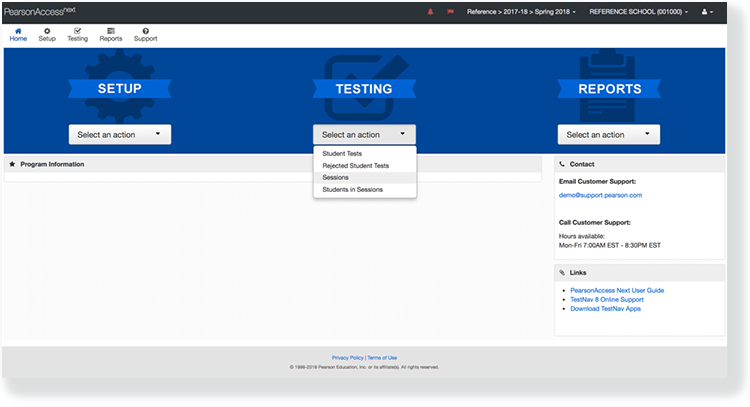
Type a session name into the search field, and click Search.
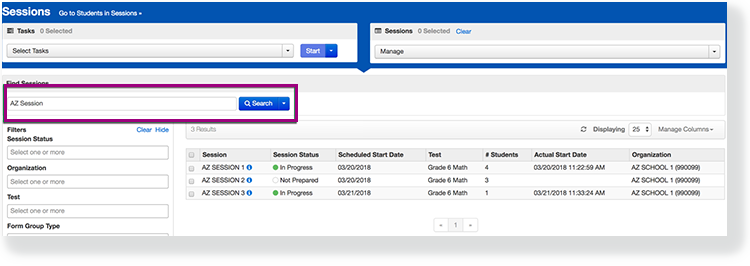
Click the checkbox next to the session.
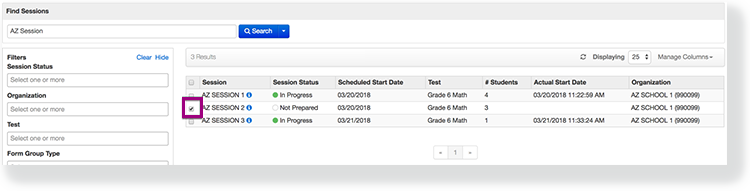
Click Select Tasks, select Precaching Test Content, and click Start.
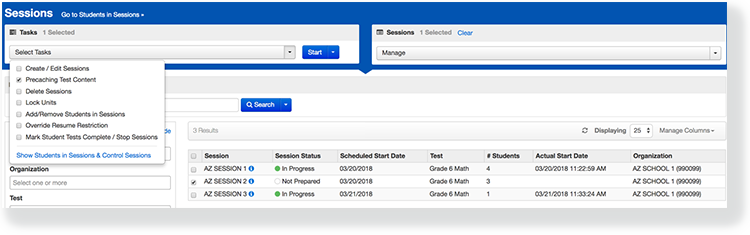
Click Precache.
If content does not appear when precaching and there are no students in the session, add students to the test session and try again.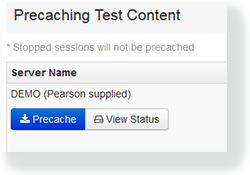
- Dependent upon your browser security settings, a second popup message may display. Agree to any necessary prompts to continue processing.
For example, when using Chrome, click Send anyway.
- The TestNav status tab/window reflects the precaching status.
If no precaching is reflected, return to the popup message from step 5, and click Precache once again focusing on any security popups.
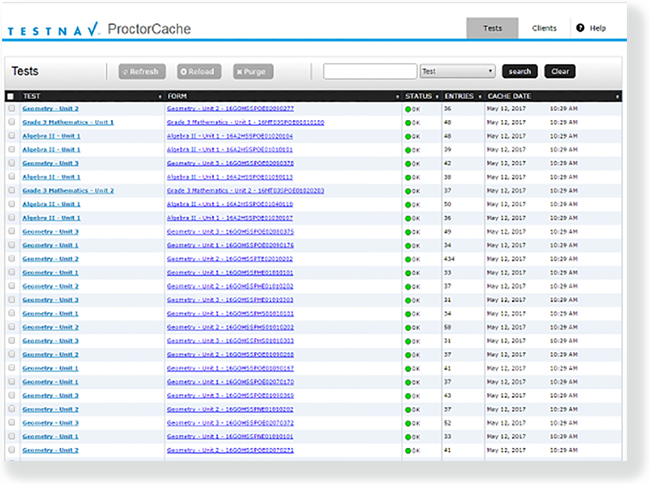
- Close the pop-up window after processing completes.
Effects
- From Testing, select Sessions.
Type a session name into the search field, and click Search.
Click the checkbox next to the session.
Click Select Tasks, click Precaching Test Content, and click Start.
Click View Status to open ProctorCache in a new window.
From the application, you can refresh downloaded test content, reload the content, or purge content from the cache. See Set Up and Use ProctorCache for directions.