Create, Edit, or Delete Data
Users with specific permissions can create, edit, or delete LEA, district, school, class, course, and user data through the Pearson Access user interface (UI). These labels vary by project.
Prerequisites
- Confirm that your role has permission to create, edit, or delete the data type you want to manage before attempting to follow the instructions below.
Data Types, Descriptions, and Step-by-Step Instructions
Users with specific permissions can create, edit (including adjust the administration testing window), or delete an LEA. An LEA is an agency that contains lower-level organizations, like districts, that exist within an established geographical area. LEAs provide guidance and support for their districts.
Step-by-Step
Create an LEA
Click (or tap) the Organization dropdown, and select the top-level organization.
You must select this organization to create an LEA. If you select an organization below this level, the Create LEA tab does not appear.In the main menu, click (or tap) LEA(s).
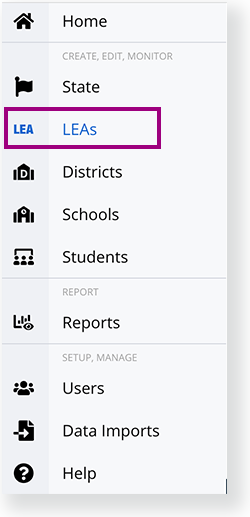
Click Create LEA.
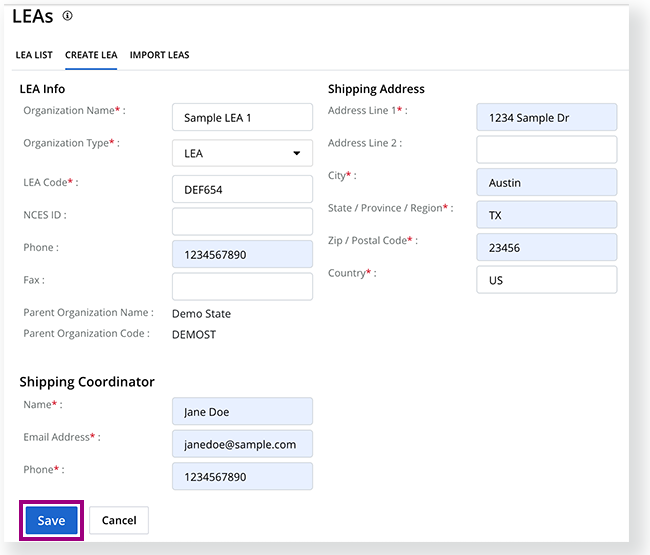
- Enter required details under LEA Info and click Save. You can also select Include Shipping Coordinator, if applicable, and add details for your Shipping Coordinator.
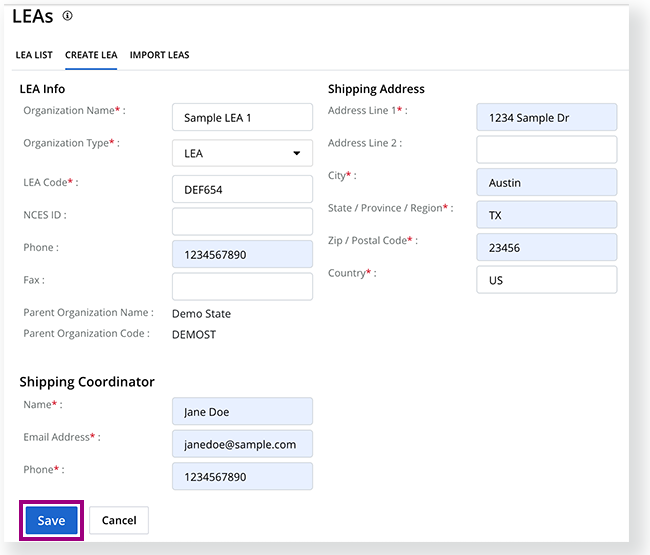
Edit an LEA
- From the main menu, click LEAs.
- Scroll to find the LEA or search for it, and click it.
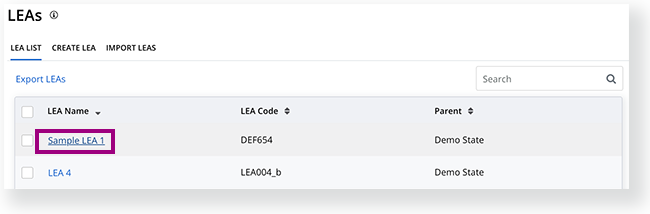
- Click Edit.
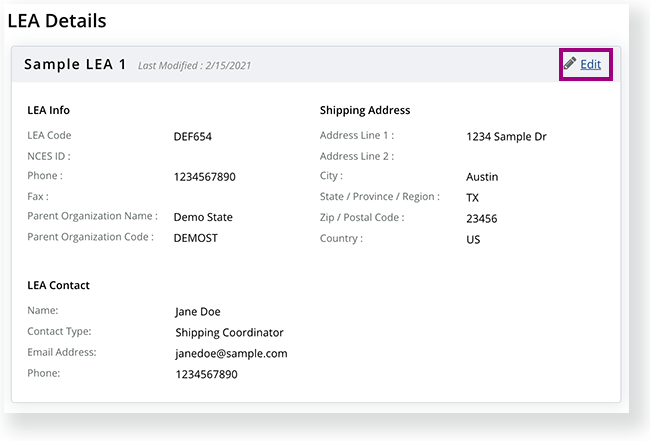
- Update LEA details and click Save.
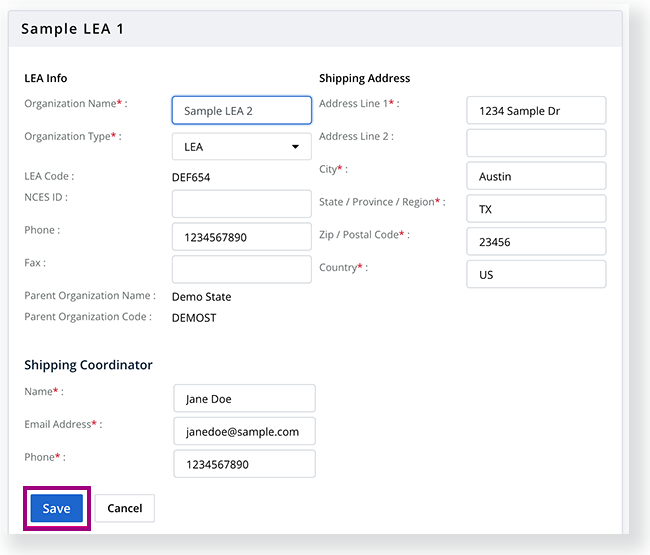
A success message appears.
Edit an Administration Testing Window
- From the main menu, click LEAs.
- Scroll to find the LEA or search for it, and select it.
- Click Edit Administration Time.
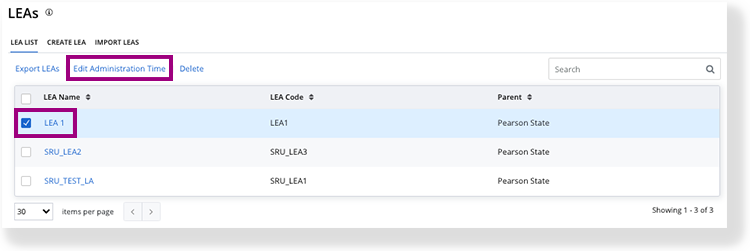
- Select an administration from the dropdown.
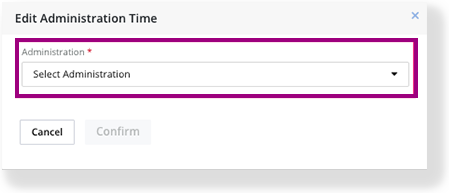
- Edit the Set New Testing Schedule details.
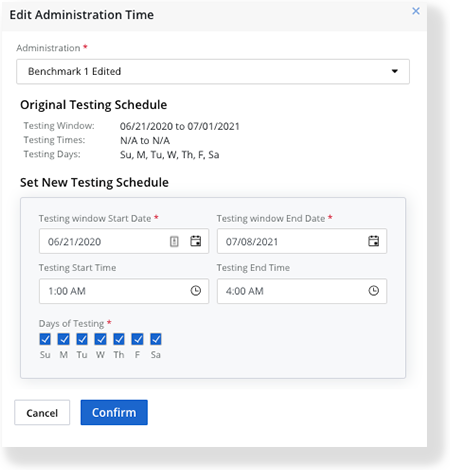
- Click Confirm.
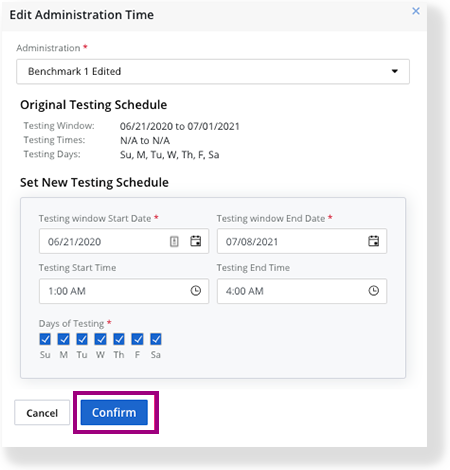
A success message appears.
Delete an LEA
- From the main menu, click LEAs.
- Scroll to find the LEA or search for it, select it, and click Delete.
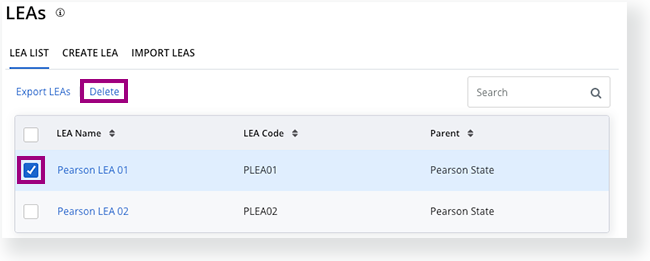
- Click Confirm.
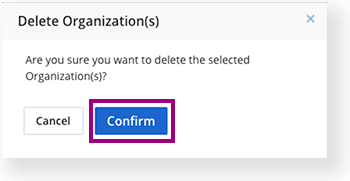
A success message appears.
Users with specific permissions can create, edit (including adjust the administration testing window), or delete a district. A district is a lower-level organization than the top-most level (the project). Districts contain lower-level organizations, like schools.
Step-by-Step
Create District
Click (or tap) the Organization dropdown, and select an organization above the district level.
You must select an organization at this level to create a district. If you select an organization below this level, the Create District tab does not appear.From the main menu, click (or tap) Districts.
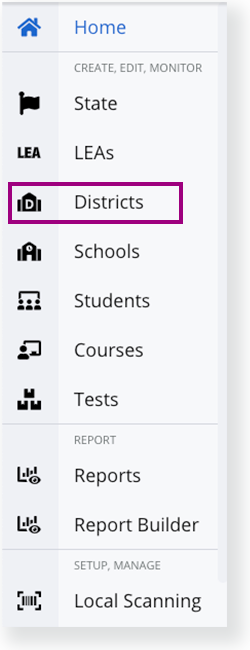
Click Create District.
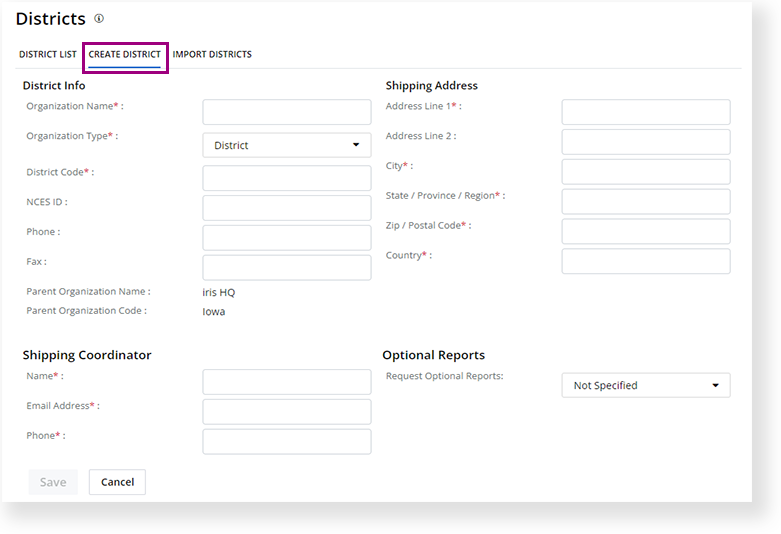
- Enter required details under District Info, Shipping Address, and Shipping Coordinator, and click Save.
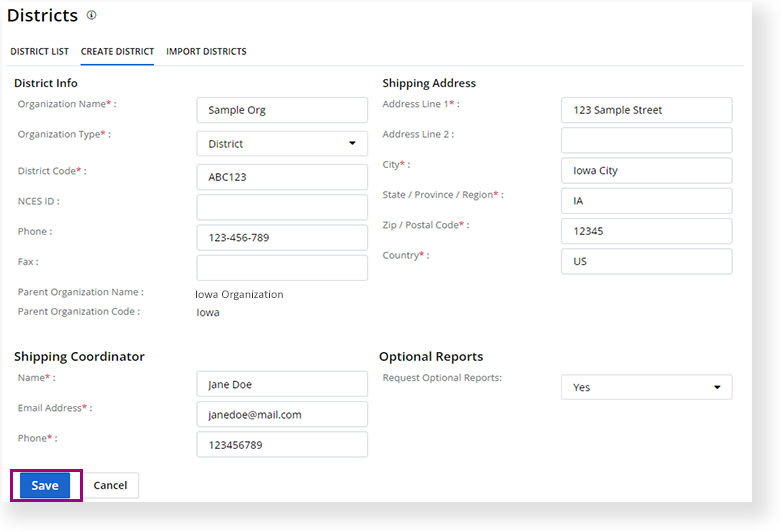
Edit District Details
- From the main menu, click Districts.
- Scroll to find the district or search for it, and click it.
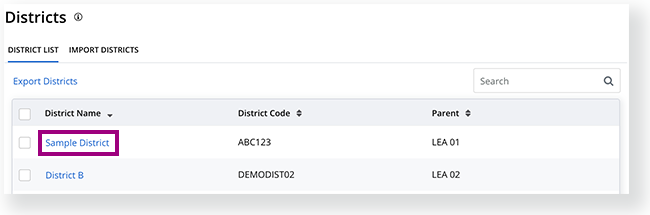
- Click Edit.
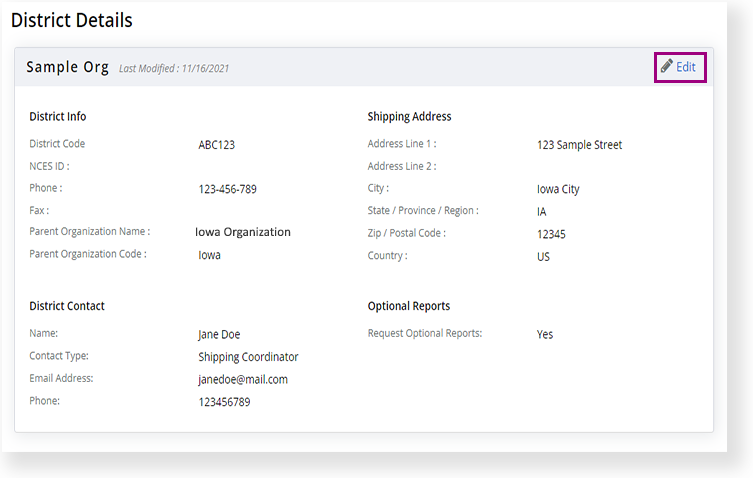
- Update district details and click Save.
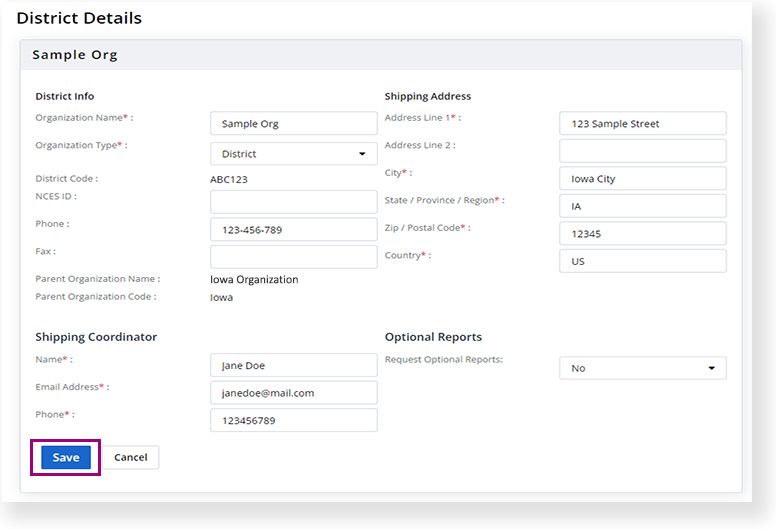
A success message appears.
Edit an Administration Testing Window for Districts
- From the main menu, click Districts.
- Scroll to find the district or search for it, and select it.
- Click Edit Administration Time.
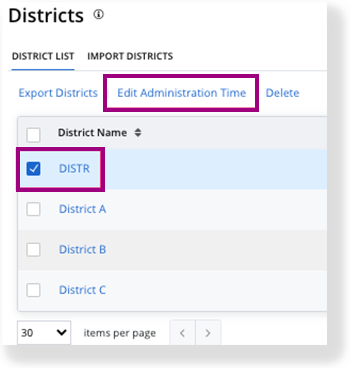
- Select an administration from the dropdown.
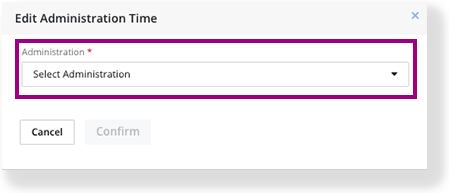
- Edit the Set New Testing Schedule details.
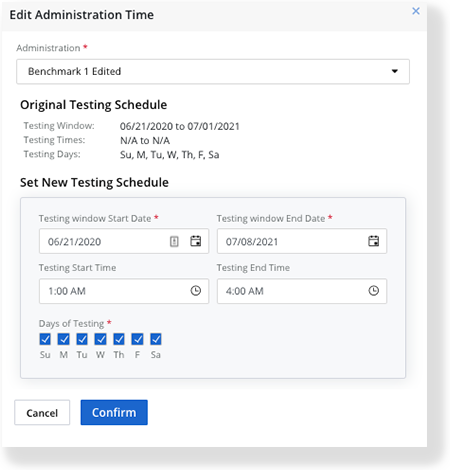
- Click Confirm.
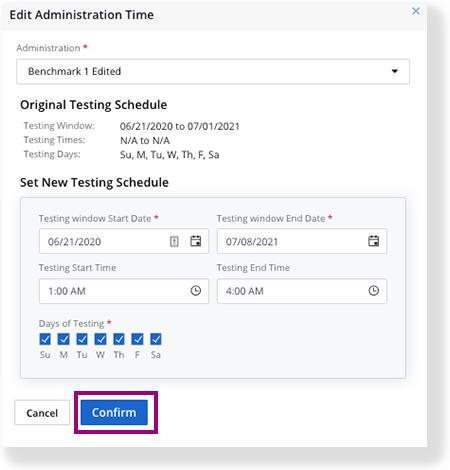
A success message appears.
Delete District
- From the main menu, click Districts.
- Scroll to find the district or search for it, and select it
- Click Delete.
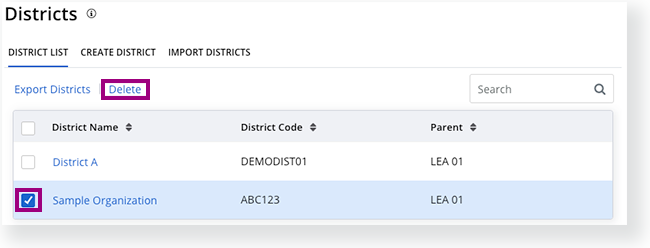
- Click Confirm.
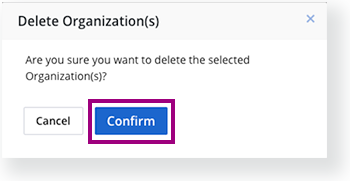
Users with specific permissions can create, edit (including adjust the administration testing window), or delete a school. A school is a lower-level organization than a district. Schools contain classes and students.
Step-by-Step
Create School
Click (or tap) the Organization dropdown, and select a school.
You must select a district to create a school. If you select an organization below or above this level, the Create School tab does not appear.From the main menu, click (or tap) Schools.
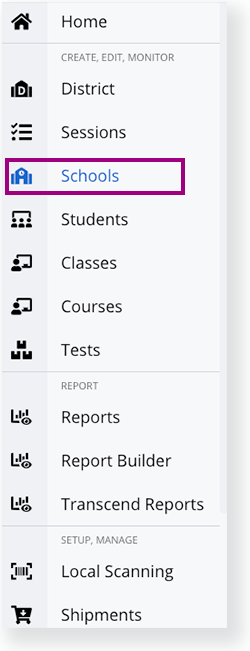
Click Create School.
- Enter required details under School Info, Shipping Address, Shipping Coordinator, and Ship Material, and click Save.
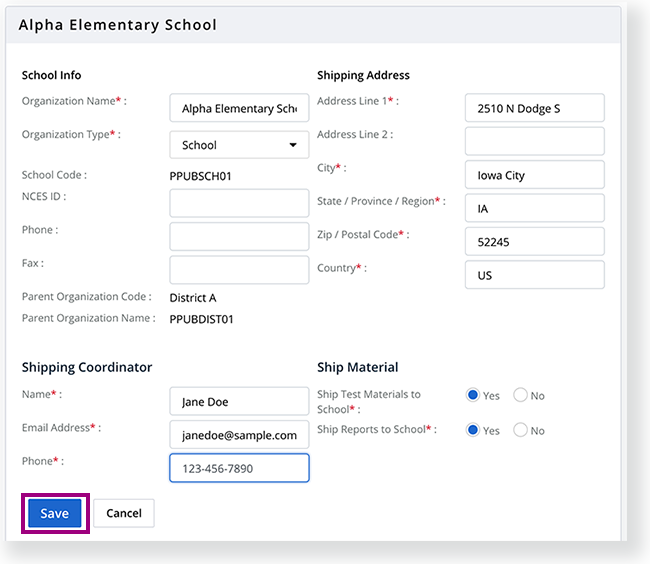
Edit School Details
- From the main menu, click Schools.
- Scroll to find the school or search for it, and click it.
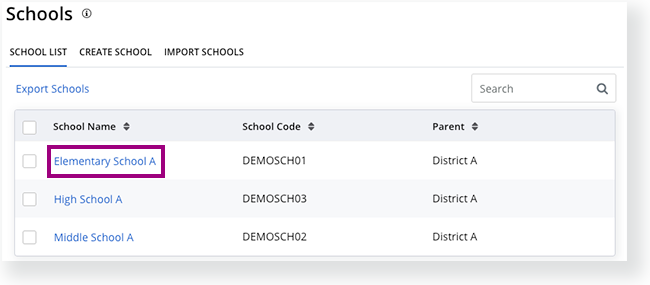
- Click Edit.
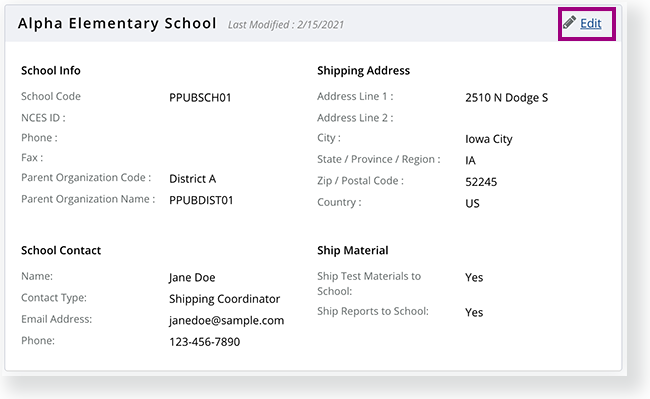
- Update school details and click Save.
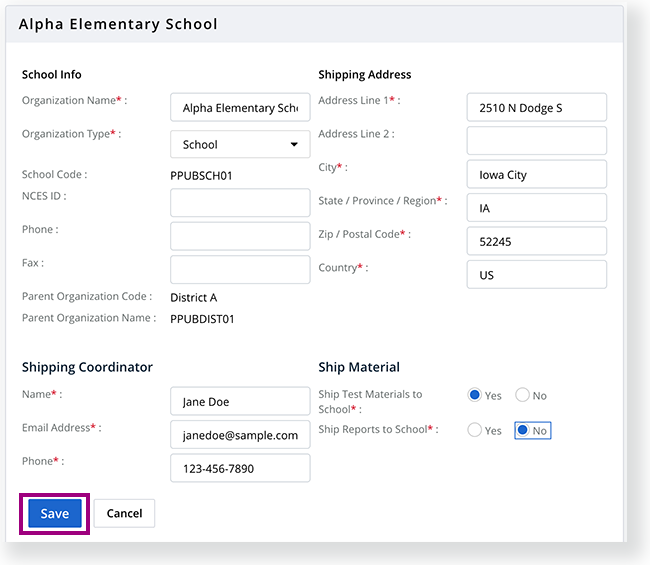
A success message appears.
Edit an Administration Testing Window for Schools
- From the main menu, click Schools.
- Scroll to find a school or search for it, and select it.
- Click Edit Administration Time.
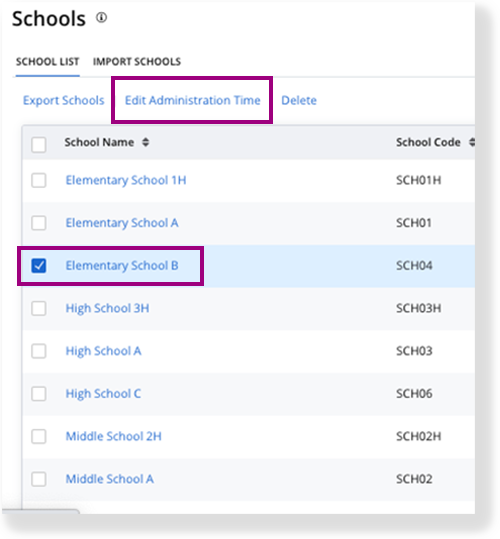
- Select an administration from the dropdown, or enter criteria first.
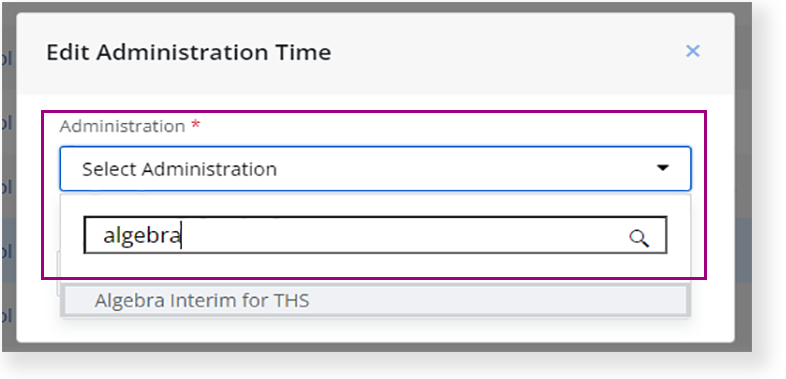
- Edit the Set New Testing Schedule details.
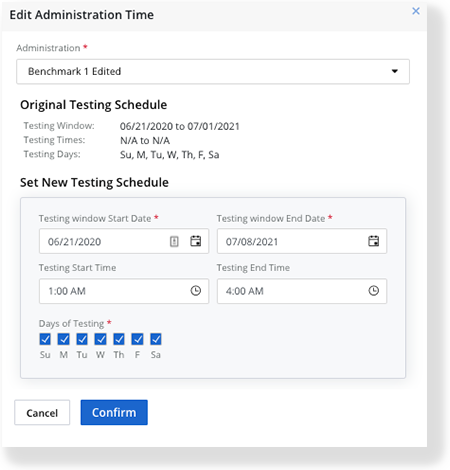
- Click Confirm.
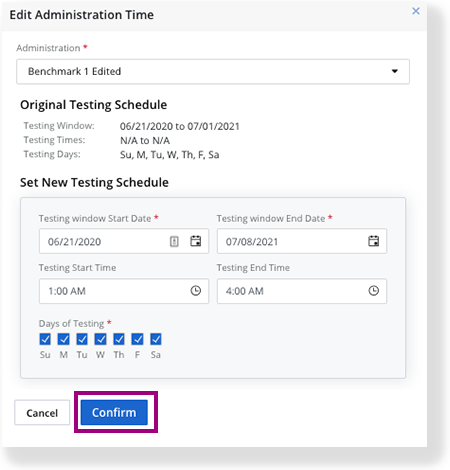
A success message appears.
Delete School
- From the main menu, click Schools.
- Scroll to find a school or search for it, and select it.
- Click Delete.
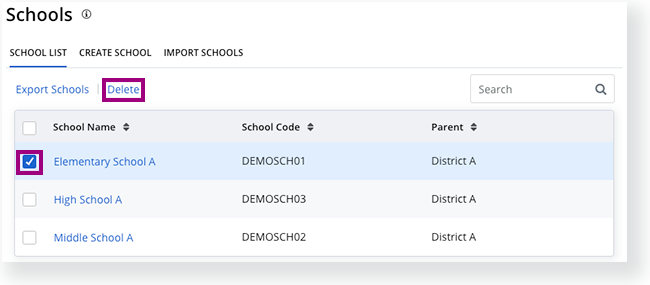
- Click Confirm.
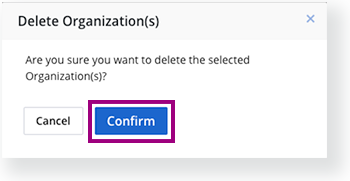
A success message appears.
Users with specific permissions can create, edit, or delete a course. A course defines the subject area for related classes that contain students testing within that course's subject area.
Step-by-Step
Create Course
Click (or tap) the Organization dropdown, and select an organization above the school level.
You must select an organization at this level to create a course. If you select an organization below this level, the Create Course tab does not appear.From the main menu, click (or tap) Courses.
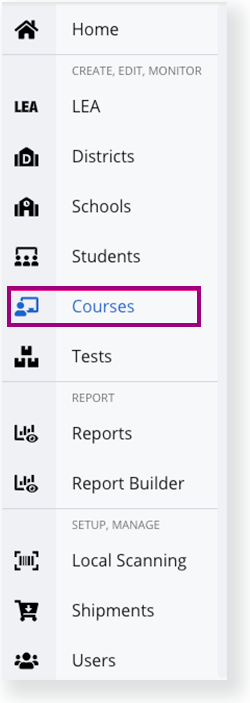
Click Create Course.
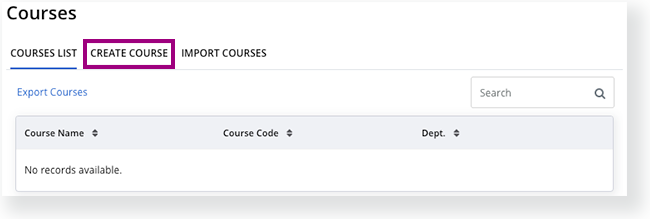
- Enter required details and click Save. You must enter a unique Course Code to successfully create the course.
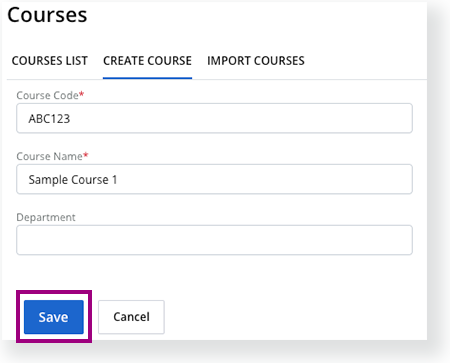
Edit Course Details
- From the main menu, click Courses.
- Scroll to find the course or search for it, and click it.
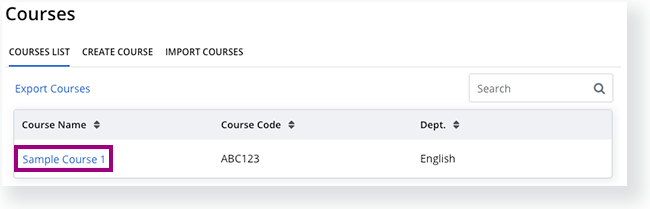
- Click Edit.
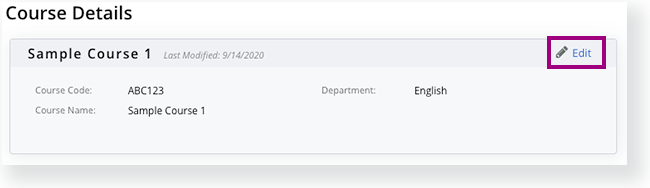
- Update course details and click Save.
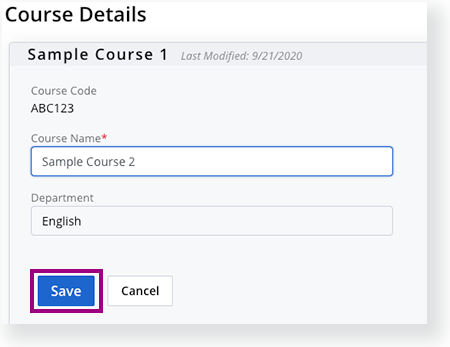
A success message appears.
Delete a Course
- From the main menu, click Courses.
- Scroll to find the course or search for it, and select it. Click Delete.
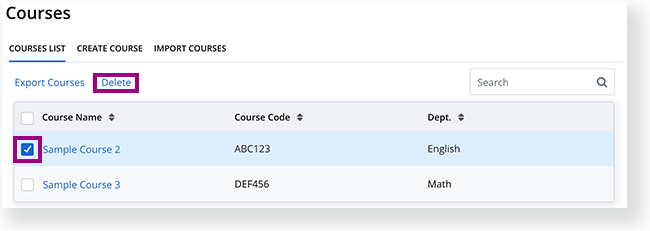
- Click Confirm.
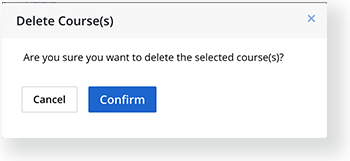
Users with specific permissions can create, edit, or delete a class. They can also add or remove students from the Class Details page. A class exists within a school and its higher-level organization, the district. Classes contain students that users group together for testing.
Step-by-Step
Create Class
Click (or tap) the Organization dropdown, and select an organization at the district or school level.
You must select an organization at this level to create a class. If you select an organization above this level, the Create Class tab does not appear.From the main menu, click (or tap) Classes.
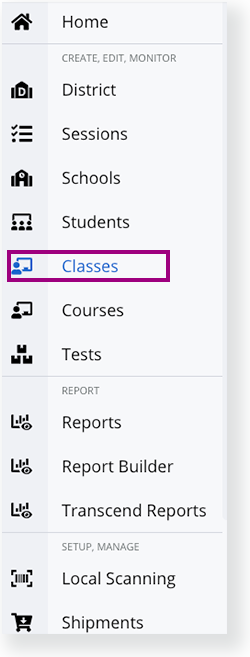
Click Create Class.
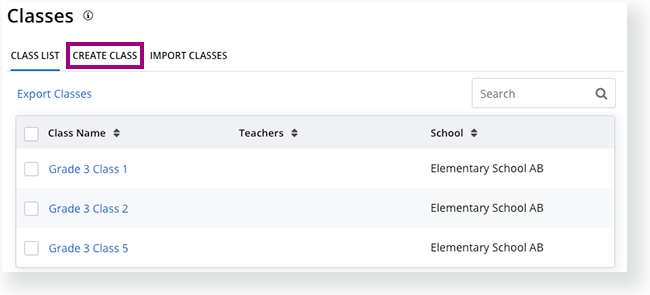
- Enter required details and click Save.
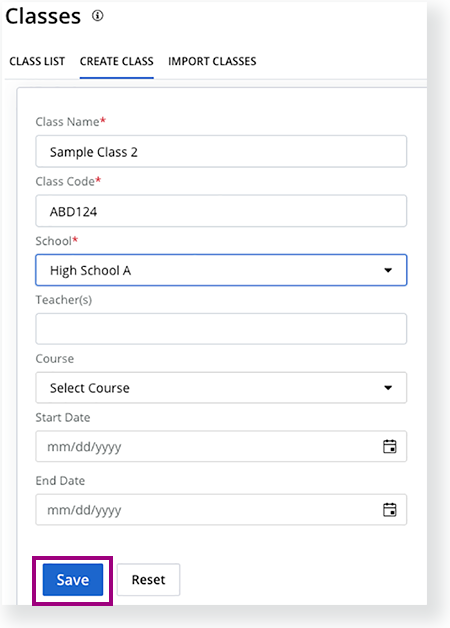
A success message appears.
Edit Class Details
- From the main menu, click Classes.
- Scroll to find the class or search for it, and click it.
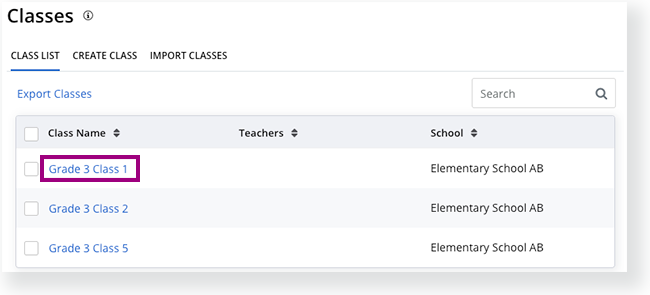
- Click Edit.
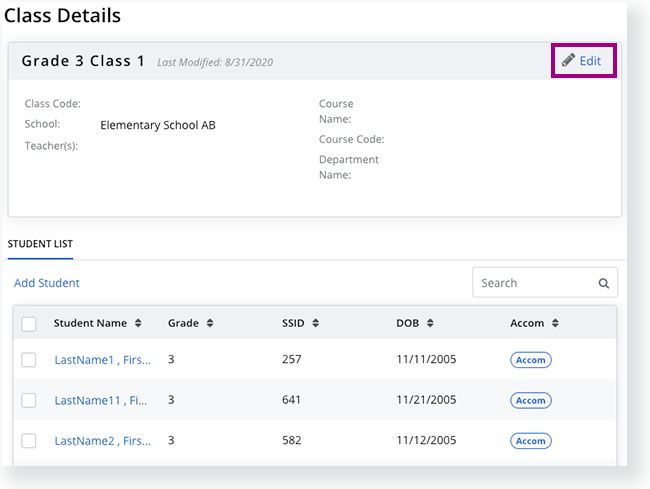
- Update class details and click Save.
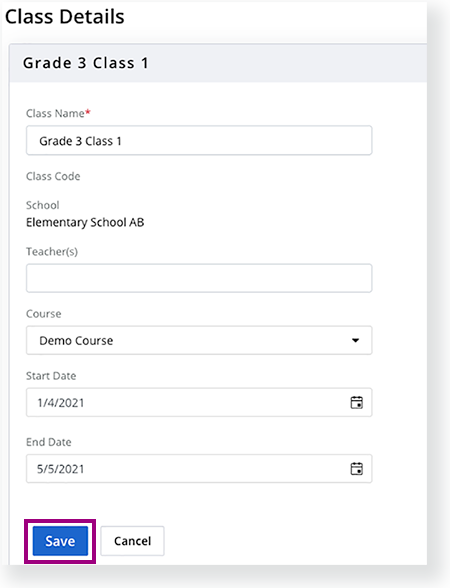
A success message appears.
Add Student(s) to a Class
- On the Class Details page, under STUDENT LIST, click Add Student.
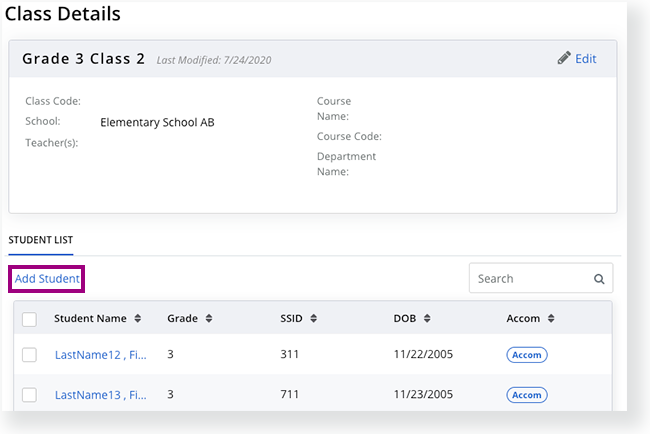
- Select a student name(s) and click Add.
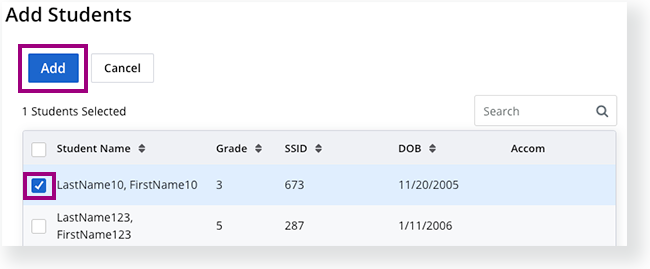
A success message appears.
Remove Student(s) from a Class
- On the Class Details page, select a student name(s). Click Remove.
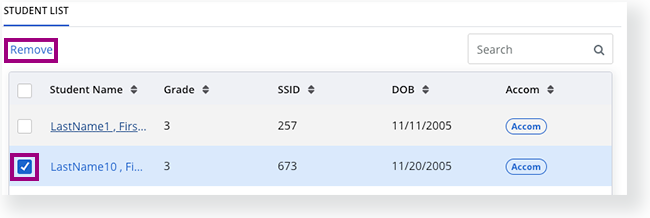
A success message appears.
Delete Class
- From the main menu, click Classes.
- Scroll to find the class or search for it, and select it. Click Delete.
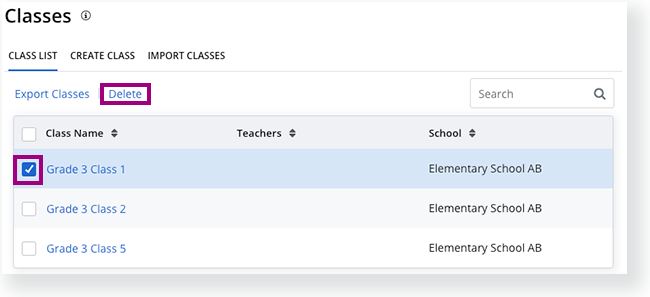
- Click Confirm.
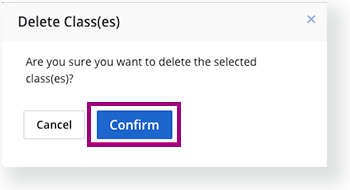
A success message appears.
Users with higher-level permissions can create, edit, or delete other users. As a higher-level user, you can grant or edit another user's specific role(s) with system permissions associated with it.
Step-by-Step
Create User
Click the organization dropdown and select the specific organization to which you want to add the user.
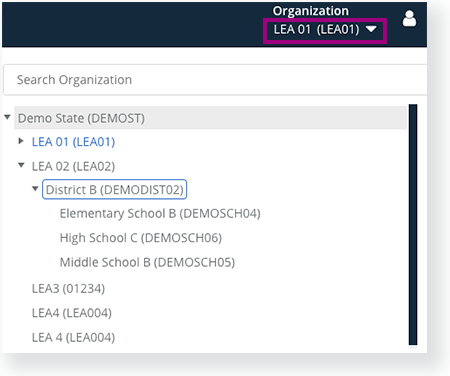
From the main menu, click (or tap) Users.
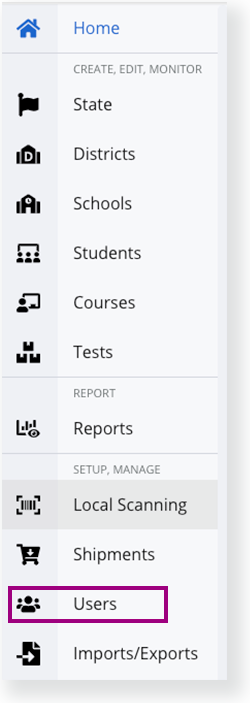
Click Create User.
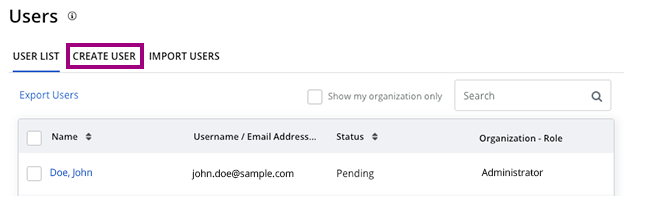
- Enter required user details, and click Select Role to select the user's role. Roles vary by project.
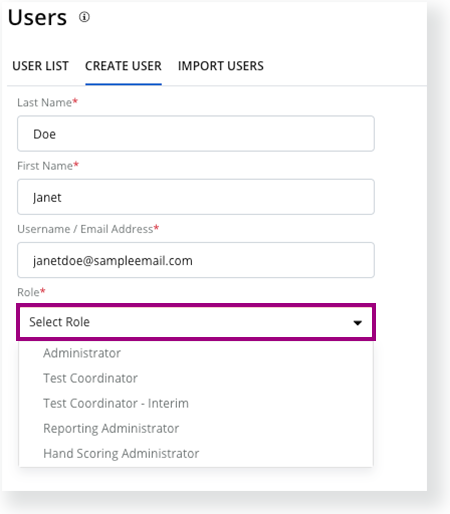
- Click Create User.
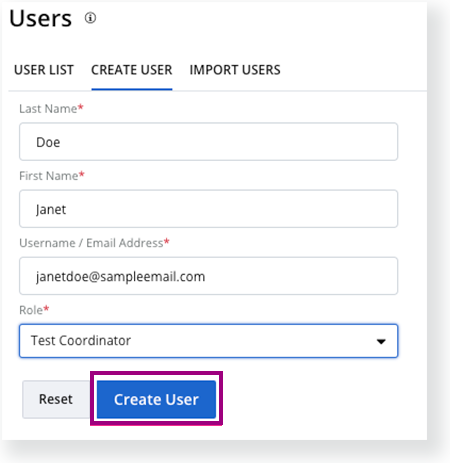
A success message appears.
Edit User Details
You cannot edit a user's organization or role. To update those details, you must delete, and then, recreate the user.
- From the main menu, click Users.
- Scroll to find the user or search for his or her name, and click it.
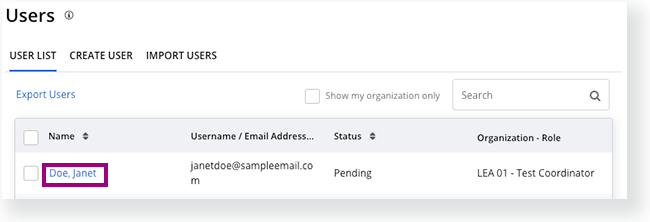
- Click Edit.
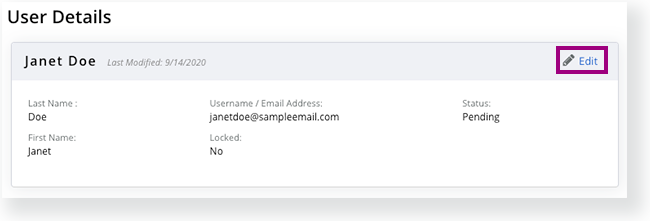
- Update user details, and click Save.
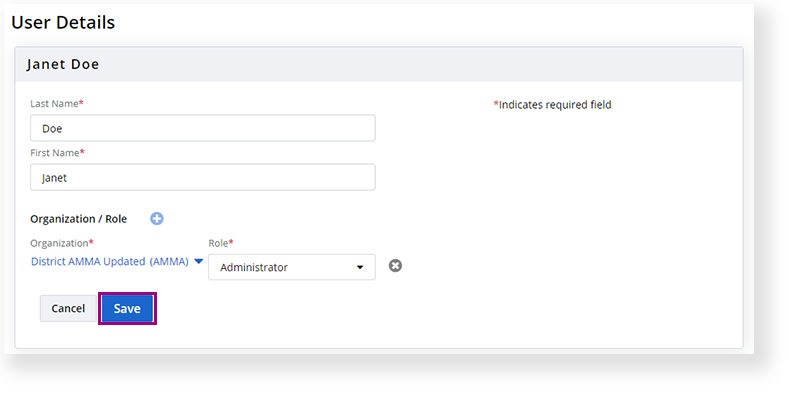
A success message appears.
Delete User
When you delete a user from a higher-level organization, the system deletes them from all lower-level organizations as well.
- Click the organization dropdown and select the specific organization from which you want to delete the user.
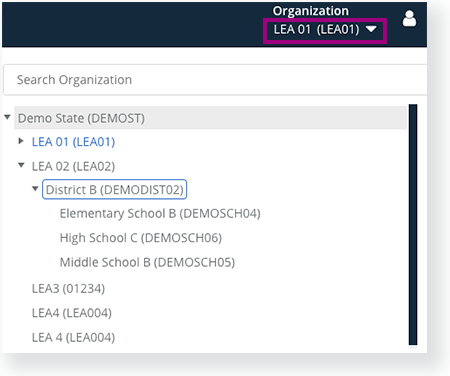
- From the main menu, click Users.
- Scroll to find the user or search for his or her name, and select it.
- Click Delete. You can also resend an invite to the user.
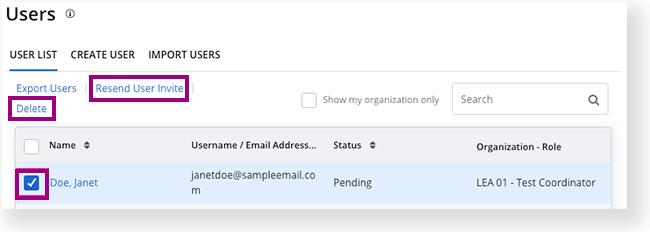
Click Confirm.
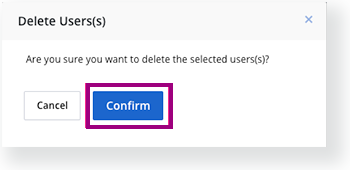
A success message appears.
Authorized users can reactivate a previously-deleted user.
1. From the main menu, click Users.
2. Click Create User.
3. Enter the previously deleted user's email address.
When reactived, the previously-deleted user's status appears as Active when the user has signed back in.