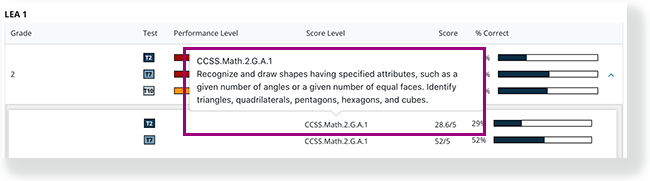Access Dynamic Summary Report
Access Dynamic Summary Report
Dynamic summary reports provide an assessment performance summary by organization, teacher, test, grade, or demographics.
The Pearson Access Report Builder dynamically generates reports based on selections you make in each Report Builder section — Who, What, and How. You can change your criteria and generate various reports for different organizations, student groups, or test(s).
| Category | Description |
|---|---|
| Who | Includes organizations and student groupings. By default, all organizations and groupings are selected.
|
| What | Includes subjects, tests, administrations, and available report types. |
| How | Includes columns and rows that affect how data appears within the report. |
Prerequisites
- Confirm your role and project under your name, and your district or school in the Organization dropdown. If you have access to multiple projects or organizations, click each dropdown to select the one(s) you want to view.
The Pearson Access user interface and available options change based on the organization level to which you are pinned. If you select a district or school, you see different options than if you are pinned to a local education agency (LEA) or department of education (DOE).
- Tests must have been previously scored. Pearson provides these reports based on responses received from your class. This report only reflects those provided responses.
Step-by-Step
From the main menu, click (or tap) Report Builder.
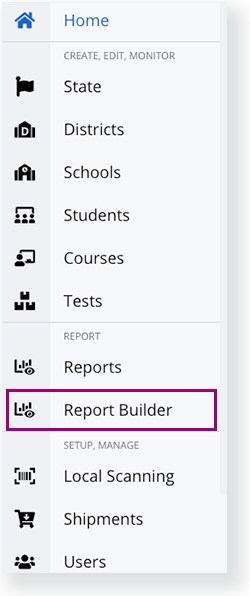
Click an organization or grouping in the Who section, and select from the available options. Click Confirm. By default, all Who options are selected.
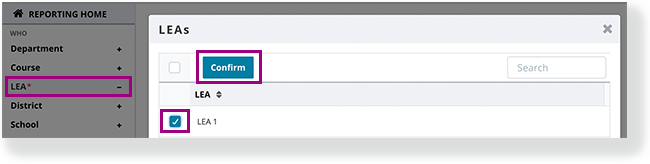
- Select at least one Subject and academic year in the What section. Click Confirm for each.
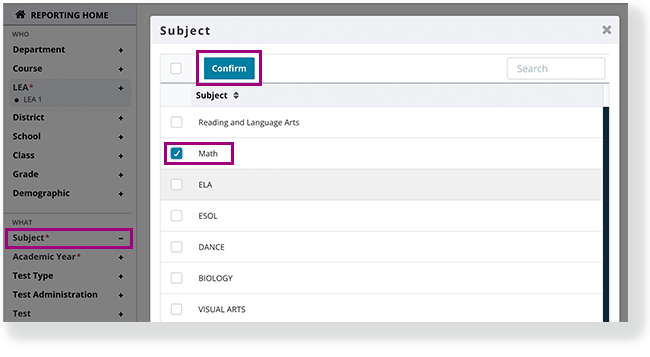
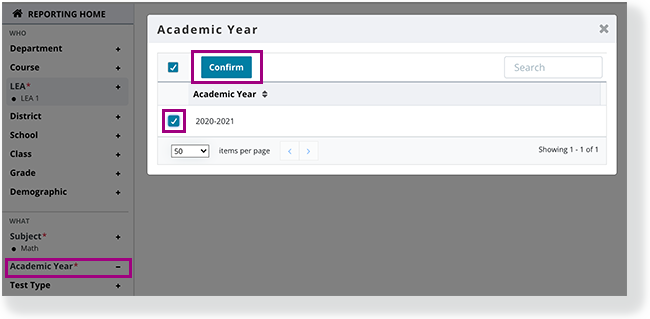
- Click Report Type and select a report type, and then click Confirm.
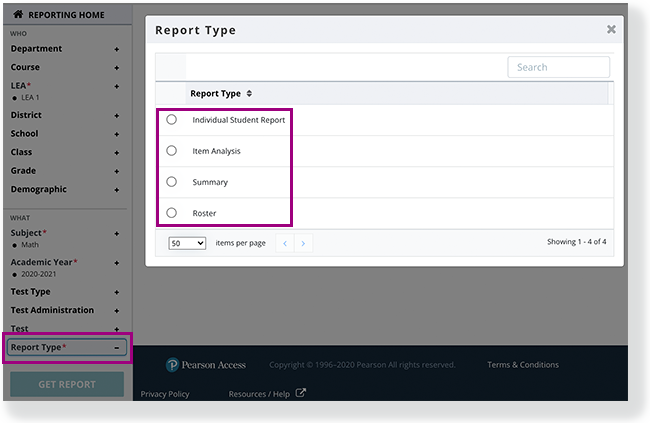
5. You can also scroll past Report Type to expand options in the How (Columns) and How (Rows) sections to indicate how data appears. The report can include these columns, if selected.
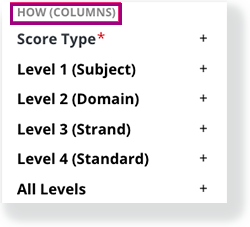
Columns also vary by project:
- Score Type indicates the score the student earned (for example, raw or scale).
- Score indicates the test's hierarchical level at which the score is being provided. For example, the Overall Test, the domain, the strand, or the subject.
- Non-Numeric Score displays any information that an administrator or teacher wants to detail on student performance.
- % Correct graph outline represents 100%, and the color within the outline represents the percent correct.
- Performance (Level) indicates the performance level.
Test Count indicates the number of students included in that row.
+View screenshot...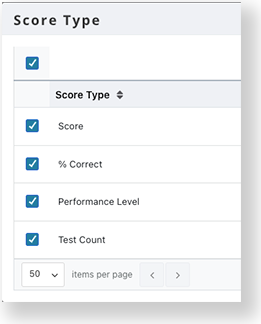
- Score indicates the test's hierarchical level at which the score is being provided. For example, the Overall Test, the domain, the strand, or the subject.
- Score Type indicates the score the student earned (for example, raw or scale).
- All Levels (Subject, Domain, Strand, Standard) includes lower-level data (for example, strands and standards). You can click to expand the various levels to find data specific to that level.
Rows vary, depending on the report type that you selected. See examples below:
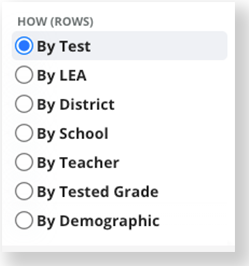
6. Click GET REPORT.
You can click Download Report at the top-right of the report page to download a CSV version. Layout and formatting vary by report.
You can click Reset All at the top of the filter options to remove all previously selected filters.
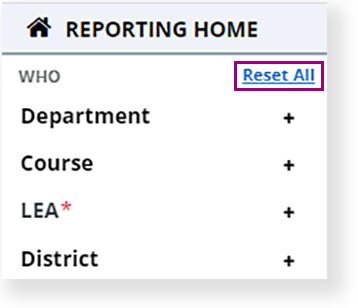
The example below is an online version of the Summary Report by Grade report. Note that Summary reports by organizations, display the organization ID below each organization name on its blade.
See callouts for element descriptions. The screenshot below contains sample data and mock text.
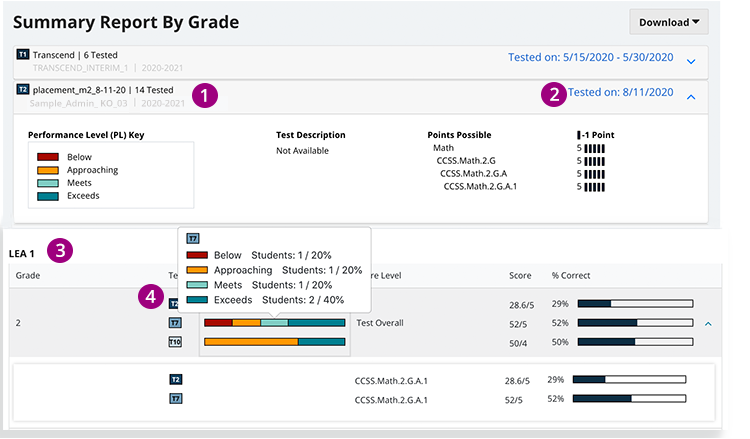
1 - Each test blade includes the colored test identifier icon to the far left, the test session name, number of students within that session, test administration, and academic year.
- Expand the blade to view the overall test details below with the Performance Level (PL) Key, Test Description, and Points Possible with any correlated domains or standards.
2- The test date(s) appear across the blade next to the expand arrow, and tests appear sorted by the earliest submitted test and follow in descending order.
3 - You can expand each blade and results appear below, separated by demographic grade (in this example) and include columns for the Test, Score Level, Score, and % Correct (depending on your selections in the How section).
4 - You can click within each Performance Level graph to the view the test identifier icon, performance level color, performance level abbreviation (PL1, PL2, etc.), and the number and percentage of students at that performance level.
- You can click on any test identifier icon to view the test name.
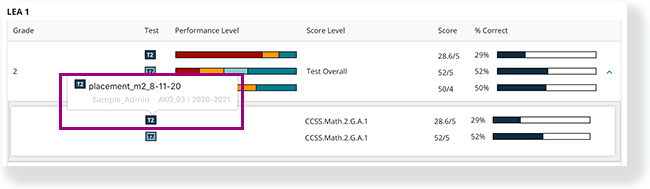
- You can click the standard code to view the entire standard.