Select one or more classes in the Class dropdown menu. You can also filter through classes by selecting a course from the Course dropdown menu. Pearson Access creates a separate session for each selected class.
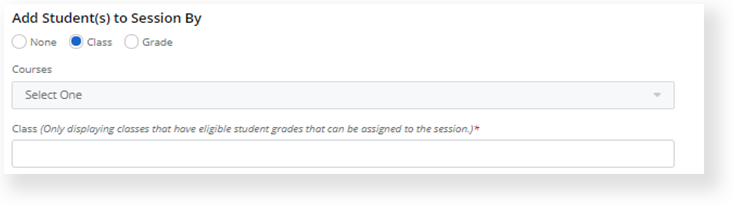
The dropdown only displays classes that have students eligible for the selected test.