Monitor, Update, and Remove a Student Test Status
You can update a student’s testing status, depending on their current testing status.
Options for updating a student status varies depending on their current status.
From | Update Options |
|---|---|
Pending | Ready |
Ready |
|
|
|
|
|
For paper-based sessions, certain statuses (In Progress, Exited, Resumed) do not display.
Red
| Orange
| Green
| Blue
| Purple
| Violet
| Grey
| Black
|
|---|---|---|---|---|---|---|---|
| Pending | Ready | Completed | Active | Not Tested | Not Attempted | Void | Do Not Report (DNR) |
| Requires Hand Scoring | Resumed | Marked Complete | - | - | - | - | - |
| Requires Submission | Submitted | Report Ready | - | - | - | - | - |
| Exited | Submitted for Scoring | - | - | - | - | - | - |
| - | Report Pending | - | - | - | - | - | - |
Prerequisites
- Verify the student test status.
- Confirm your role and project under your name, and your district or school in the Organization dropdown. If you have access to multiple projects or organizations, click each dropdown to select the one(s) you want to view.
Monitor Student Test Statuses
Before you attempt to change a student test status, you should familiarize yourself with Session Details monitoring sections. You can click the Session Details section arrows to see available details for both online and paper tests. See descriptions for sections in each below.
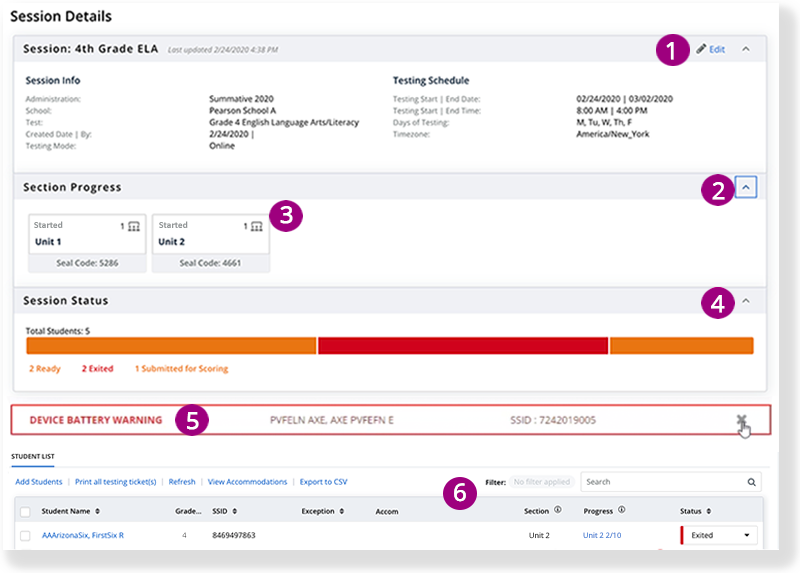
1 - You can click the Session arrow to view current session details. If you have specific permissions, you can edit details in this section.
2 - (For multi-section tests only) You can click the Section Progress arrow to view section progress cards.
3 - Each card contains the name of the section, whether the section is Not Started, Started, or Completed, and the number of students that Started in that section at that time.
- When at least one student has begun testing, the section appears as Started.
- The Completed count displays for each test that completes the given section.
- It also contains a Seal Code for each section, when available. The seal code for each section is the same for all students. You must provide the code to students for them to begin that section.
4 - You can click the Session Status arrow to view the number of students in a session and their statuses. You can click each status to filter the student list by status.
5 - A Device Battery Warning appears when a student(s) device battery percentage reaches 40% or less.
6 - You can also scroll to the Student List to monitor a student's individual progress within a section. The Section column only appears for multi-section tests. You can click within the Progress column to view and download Detailed Progress.
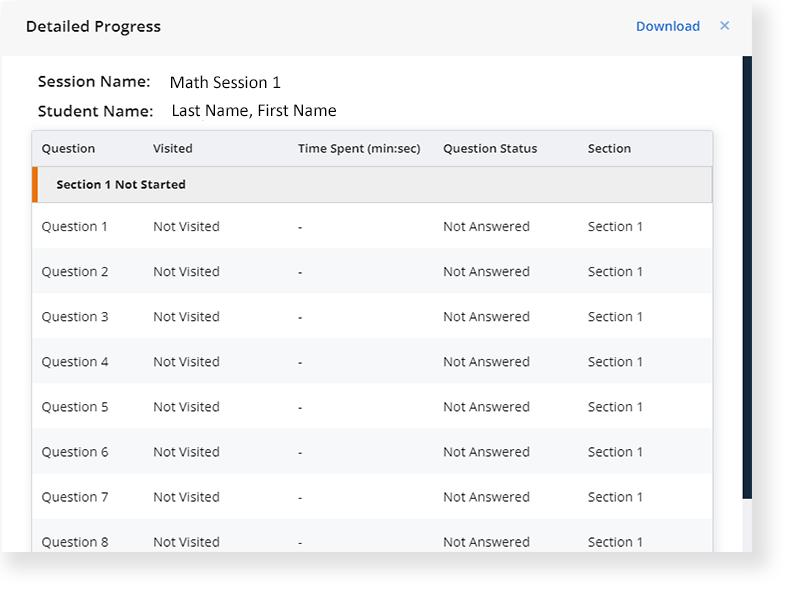
For online test sessions, statuses automatically refresh every two minutes.
For more information about session statuses, visit the Student Test Statuses page.
Update a Student Test Status
For state-level admin-specific steps for Do Not Report (DNR), see Update Status to DNR.
Step-by-Step
- From the main menu, click (or tap) Sessions.
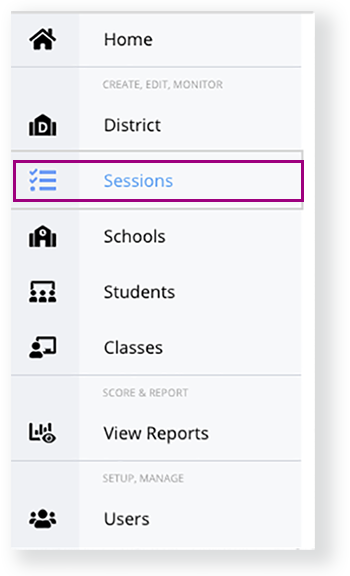
Click a session name, or first, enter search criteria.
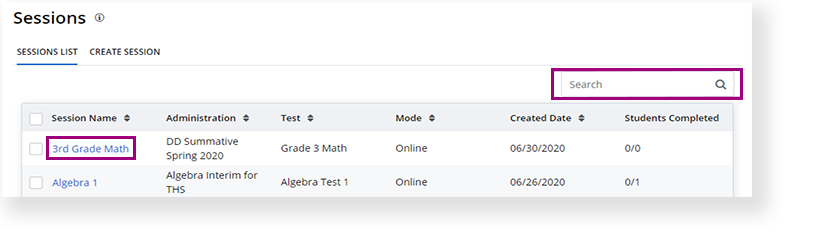
Update a status for an individual or multiple students:
Scroll to the student name, or first, search for it.
In the student's Status column, click the current status, and select the updated status.
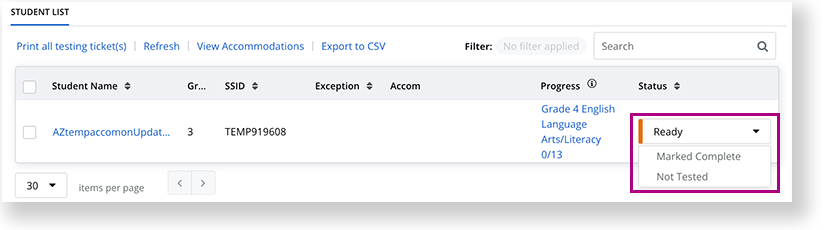
Select students.
Click the Update Status tab above the student list.
- Select the updated status.
OR
Click the status in the Session Status bar graph to see all students in that status. You can click View ALL next to the Session Status bar graph to revert to all student statuses.
Select all students or individual students.
- Click the Update Status tab above the student list.
- Select the updated status.
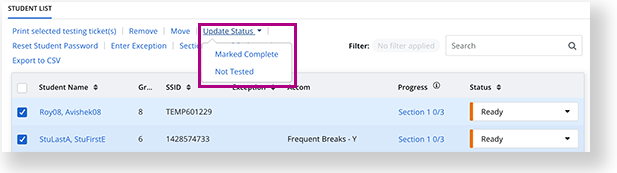
When you update a student status to Void and re-register the student, Pearson Access assigns that student a different test form, if available. If not available, the system assigns the student to the same form.
Video
Update Status to DNR
Step-by-Step
To update a test status to DNR, the student must NOT be in Ready status.
Only state-level administrators can update to a DNR status.
- Click the Organization dropdown, and select the state-level organization.

- From the main menu, click Students.
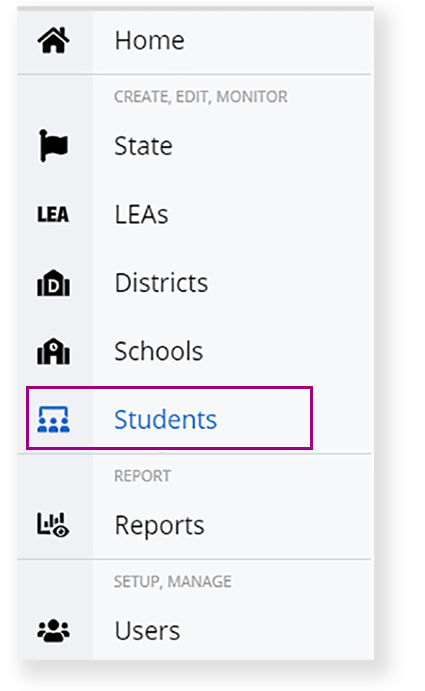
- Click the student's name, or first, enter search criteria.
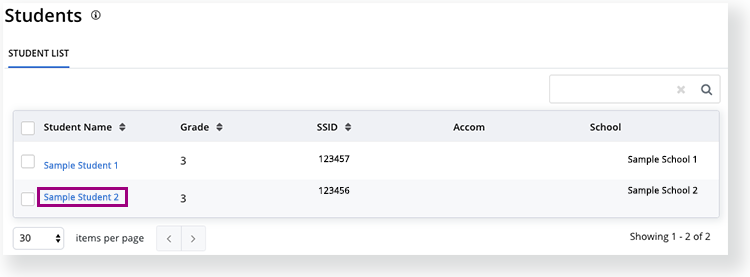
- Scroll to the student's Session List.
- Click the applicable session name.
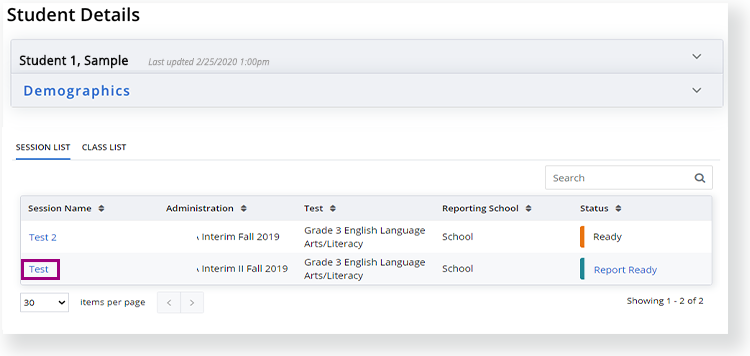
- Scroll to find the student or search for the student's name.
- Click the Status dropdown and select DNR Both, DNR Summary, or DNR Individual.

Remove a Student Test Status
You can only remove a student's status when they are marked as Void, Do Not Report (DNR), or Not Tested.
Step-by-Step
- From the main menu, click (or tap) Sessions.
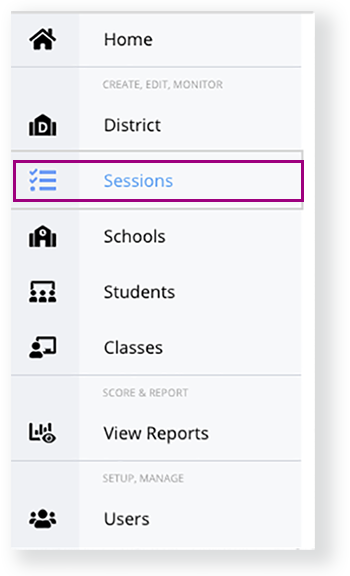
- Click a session name, or first, enter search criteria.
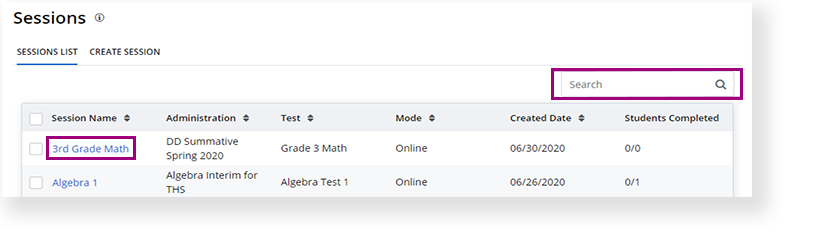
- Scroll to the student name, or first, search for it. You can also search by Status.
- You can remove a student's status in two ways:
- In the student's Status column, click the current status, then select Remove.
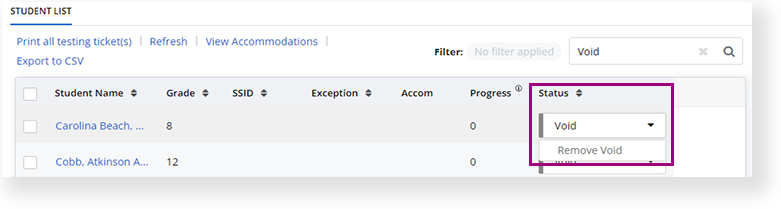
- Select a student, click Update Status, then select Remove.
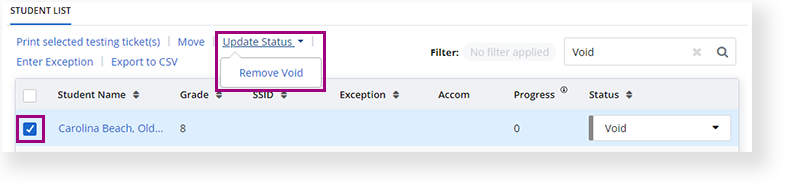
- In the student's Status column, click the current status, then select Remove.
After you remove a Void, DNR, or Not Tested status, the system reverts the student's test attempt to its previous status.
What's Next? (Optional)
A student's test status may require you to perform a task.
Resume student test when a student exits a test before completion. When configured to auto-resume, when a student exits a test, he or she can automatically sign in to the test again. This configuration occurs prior to registering students to a test administration.
Mark Student Tests Complete when:
- Students remain in a session that you need to stop.
OR
- A student has exited a test and will not resume the test
Check your dashboard widgets for updated data counts.