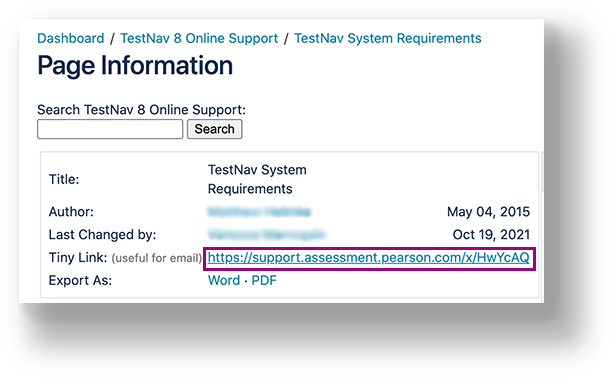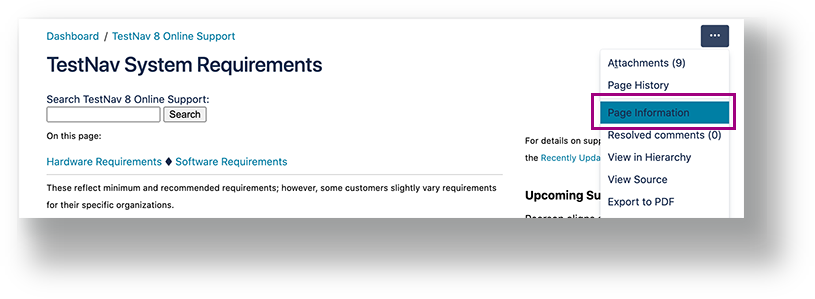For step-by-step setup instructions, click the links below. You can also read further on this page for a detailed overview on installable TestNav, App Check, and saved response file (SRF) and log files.
Some page names in this section (listed below) have recently changed. To link to a page, you must use the tiny link to avoid a broken link when a page name changes. Click the three dots at the top-right of the page, and click Link to this Page...
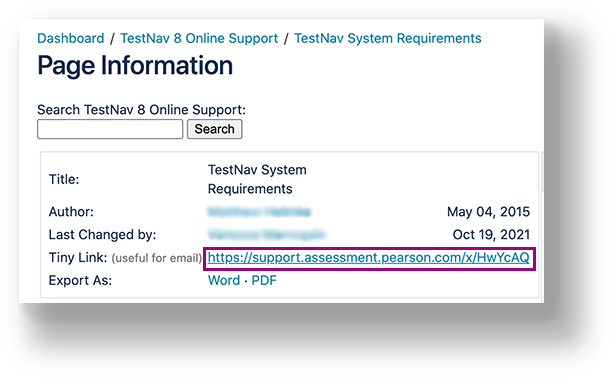 Copy the tiny link.
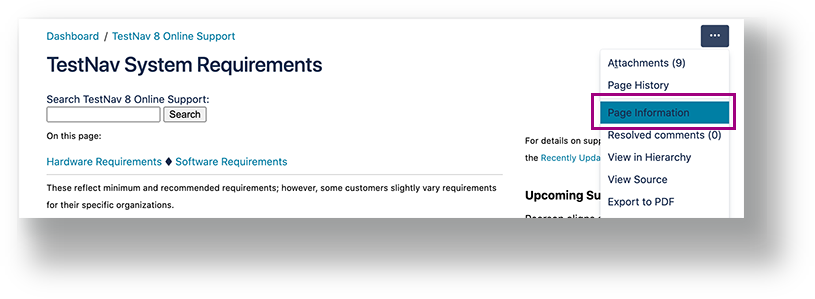 |
|
Installable TestNav
Browser-based TestNav
Wireless Testing Best Practices
If you're testing wirelessly, use the following best practices:
- Use the most wireless access points (WAPs) possible.
- Limit the number of computers per WAP.
- Limit distance and obstructions between devices and the WAPs.
- Run an infrastructure trial to test capacity and performance.

Understand App Check
You can find App Check on the TestNav Sign In page. App Check confirms that the device or computer can connect to TestNav and that it is configured to start TestNav in kiosk mode. An optional configuration identifier may be entered to validate additional TestNav configurations from the assessment management system.
See the Run App Check section on each setup page for basic step-by step instruction.
App Check does not check screen size or resolution. If a student attempts to sign in to a test on a device that does not meet support minimums, TestNav may display an error. See TestNav System Requirements for support minimums. |
 Understand SRF and Log Files
Understand SRF and Log Files