You can use the Extended Text interaction to create open response items. These items must be hand scored.
See also:
Create an Extended Text Interaction
To create an Extended Test interaction:
- From the Editor tab, select Add Interaction > Open Respose > Extended Text or Math Extended Text.
- Under Settings, you can customize the text box in several ways:
- Format: Select plain to hide the formatting toolbar from students.
- Editor Height: Select the number of lines allowed.
- Character Counter: Set the counter to Count Up or Count Down.
- Character Limit: Set the character limit. The default setting is 9000 characters. Character limits are still enforced even if the Character Counter is disabled.
- Toolbar Options List: Select which tools appear for students in the toolbar.
- Math Keyboard List: Select which math keyboards appear for students in the toolbar.
- Spellcheck: Check box to enable spellcheck.
- Disable Paste: Check box to disable pasting text from a clipboard. This does not affect the student's ability to copy or cut text from the text box.
- Enter a value in Max Points.
- Select Save.
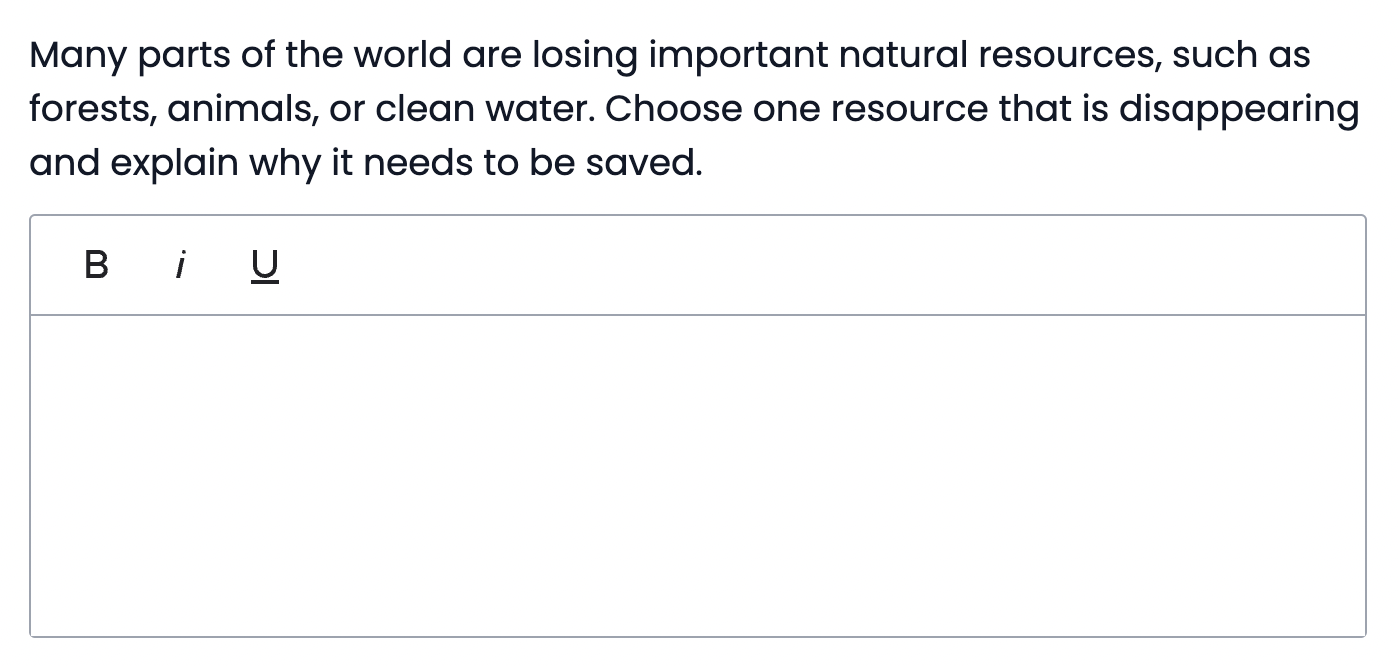
Sample Extended Text Item.
Scoring Setti