You can use the Tabular Match interaction to create matching items with table grids. Answer choices can be formatted, as well as include images and video.
See Author Test Items and Choice Interaction for general instructions on item creation.
- From the Editor tab, select Add Interaction > Selected Response > Tabular Match.
- Under Choices, enter details for Rows and Columns. Add or remove rows and columns as needed.
- Enter a value in Max Match for row and column. Multi-select rows and columns appear with a square radio button. See example below.
Rows: The Max Match value indicates how many answer choices can be selected within the row.
Columns: The Max Match value indicates how many times an answer choice can be selected within the column.
- Under Settings, Label and Label Suffix are not typically used, but may be added.
- Optionally, add a header for the First Column. In the sample below, no header is added.
- Enter a value for Min and Max Associations. Minimum Associations is the fewest number of selections a student has to make for the item to be considered answered versus incomplete.
- Under Scoring Settings, enter a value in Max Points.
- Under Correct Response, select the radio button(s) that indicate the correct answer(s).
- Enter Properties. See also Item Properties.
- Select Save.
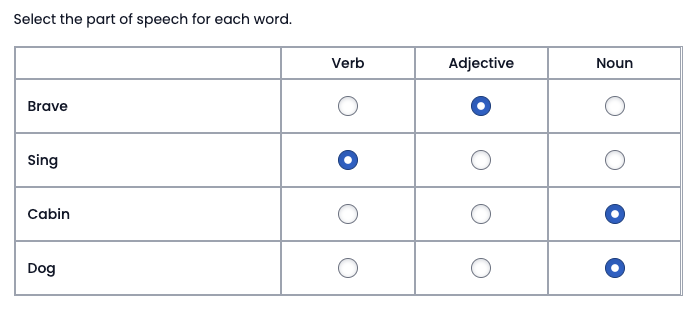
Tiny Link: https://support.assessment.pearson.com/x/jID8Bg