See also: Performance Dashboard and Reports, Student Performance Report, Class Performance Report, Teacher Performance Report
The Performance Summary tab is the default view in the Performance Report; click on an assessment in the Performance Dashboard to access. It provides a performance overview across all organizations you have access to for a specific test administration. It shows Progress (scoring complete), Proficiency (if included), and the performance objectives defined by your program. In the Scope column, you can drill down to specific institutions and classes. You may see different performance metrics depending on the performance objectives selected for the program. These include Percent Correct, Raw Score, Scale Score, Performance Level, etc.
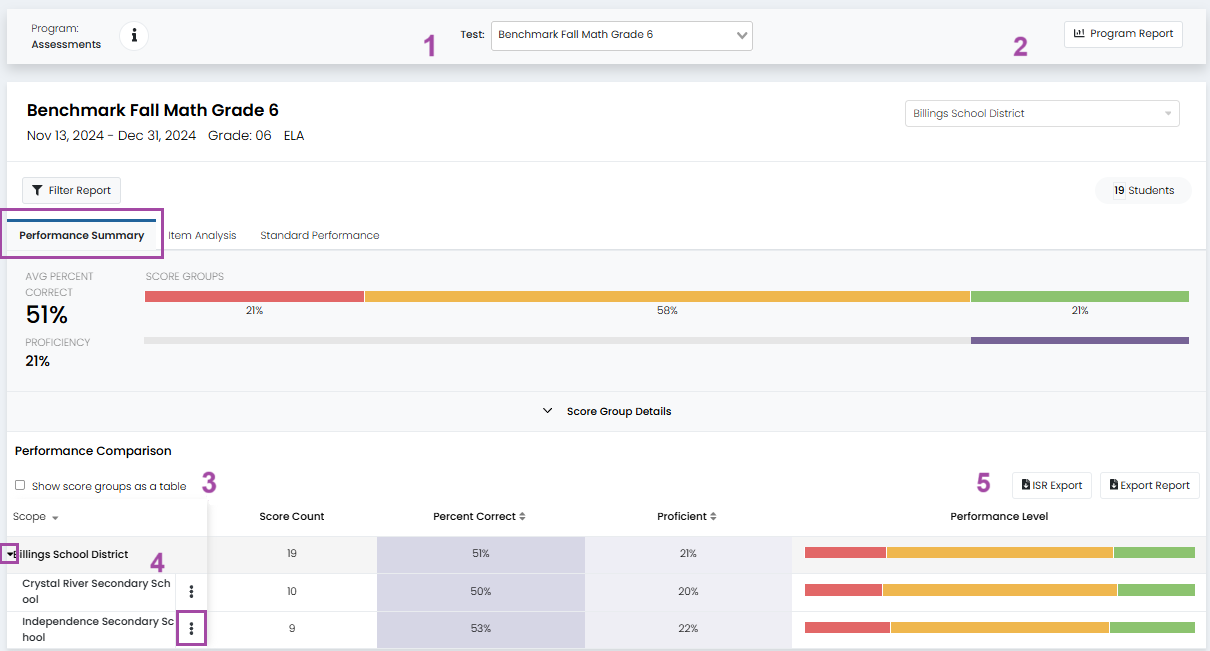
You can perform the following actions in the Performance Summary tab:
- In the Test menu, select a different test to view.
- Select 'Show score groups as a table' to show the Performance Level column as a table, if applicable.
- Click Filter Report to select criteria to narrow the results.
- View results at the district and school level, and depending on your access, optionally click the Actions menu (
 ) to select one of the following*:
) to select one of the following*:
- Student Performance
- Class Performance
- Teacher Performance
- Export the report or Individual Student Reports (ISR)
*Note: Depending on the method used for assigning students to assessments, you may see classes listed under schools and have access to a Class Administration Report and Class Program Report instead of the options available from the school level menu in Step 4.
Tiny Link: https://support.assessment.pearson.com/x/lQBeCg