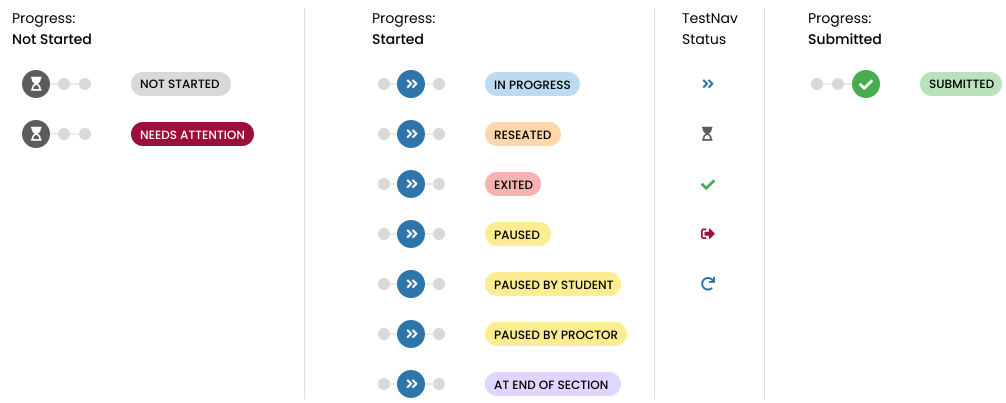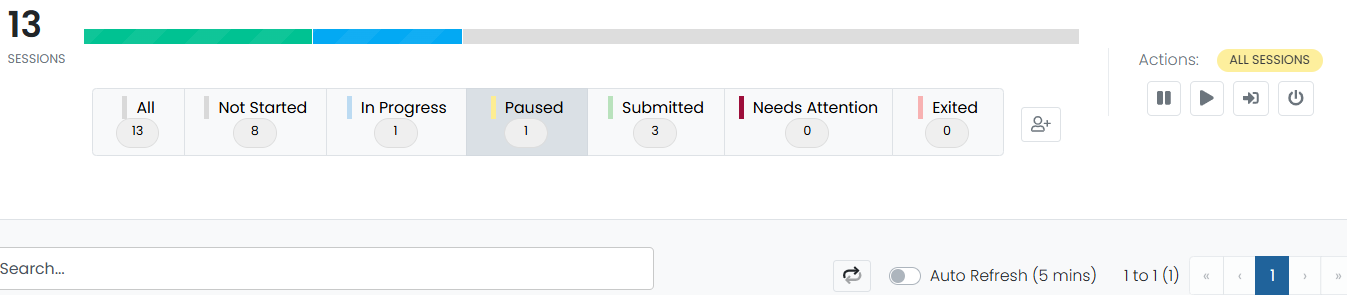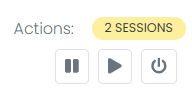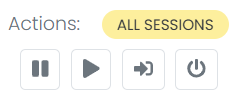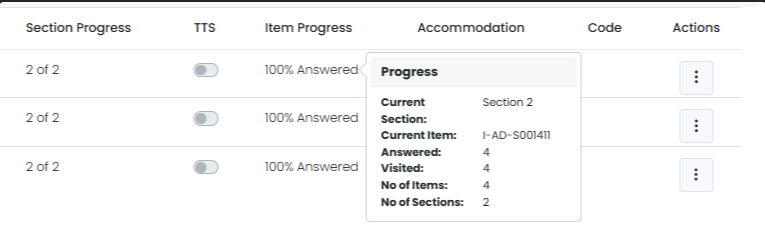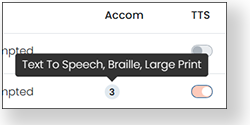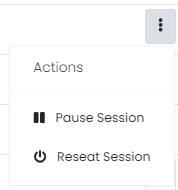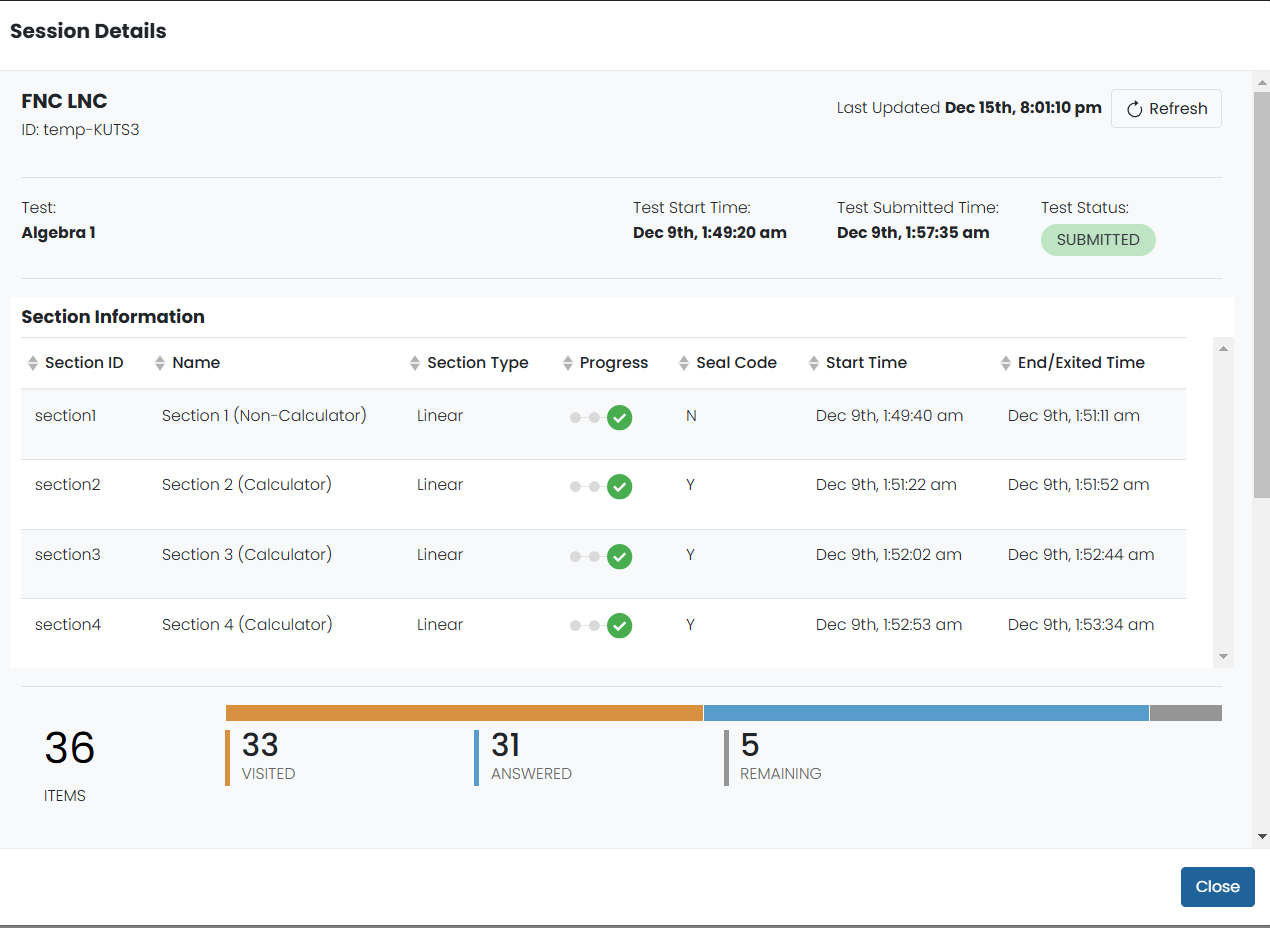Use the Proctor Dashboard
The Proctor Dashboard is a feature used by proctors to monitor student testing. The proctor does not start the test from the proctor dashboard. When instructed by the proctor, students initiate testing by opening ADAM or TestNav (as applicable) on their devices, and entering their credentials.
The features available to you will vary depending on your role, site configuration settings and the testing platform (TestNav versus AD Player).
View Assessment Information
The administration name is indicated at the top of the page. Hover over the Information icon to view test details.
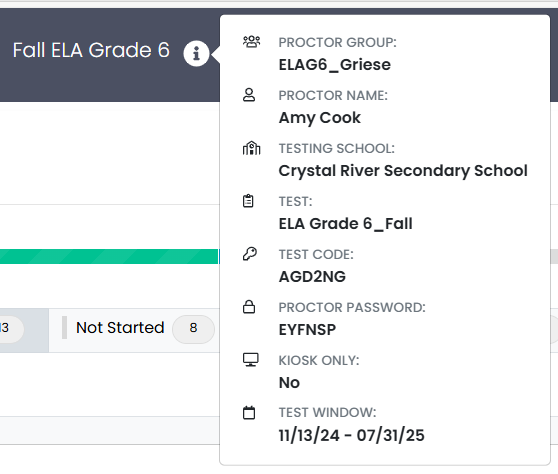
- Test Window for the overall assessment (the test schedule for your school may be more narrow).
- Proctor Name: This reflects the latest person to access the dashboard and may be changed.
- Kiosk Only field. This indicates whether the ADAM Lockdown Browser must be installed on the students’ testing devices. For more information, see the Install and Setup ADAM Lockdown Browser page. This does not apply when students are testing in TestNav.
In the top right are options to:
- Edit Proctor name
- Close the Proctor Dashboard
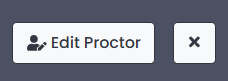
Below the header on the left side:
- If button available and printed test tickets are not already provided, select Print Cards to:
- Open (in a second window) to view the test cards for this proctor group.
- Print a roster and the test cards to distribute to students. You can print cards for all or only selected students.
- If applicable, a link to Seal Codes. Do not provide seal code to student until you are ready for them to 'unlock' the corresponding section. See also: Seal Codes.
![]()
- If applicable for TestNav deliveries, a Read Aloud icon displays (see below for details).
- If applicable for TestNav deliveries, a Print Paper Form icon with a menu to select from provided file(s).
Below the header on the right side:
- Test Code: Provide this code to students so they can sign in to the assessment. This code may already be on their test ticket if the proctor group were created ahead of time. You can select the expand arrows next to the code to view in full screen. Select the minimize arrows (on the expanded test code window) to return to the normal view.

Read Aloud
A Read Aloud link appears if at least one student in the group is tagged with any of the following accommodations (name labels may vary on your site):
- Read Aloud / Human Reader
- Read Aloud with Language > English
- Read Aloud with Language > Spanish
- Human Signer > Complete Test
- Human Signer > Test Directions
Click the link to view a pop-up screen with access instructions for the person who will perform the Read Aloud.
- For tests delivered by AD Authoring instead of TestNav, access to ReadAloud is provided per student via the Actions menu, see also: Actions Menu.
- If a test has multiple applicable forms configured, those forms will show up as an option for the proctor to select after logging in to TestNav with the READALOUD credentials.
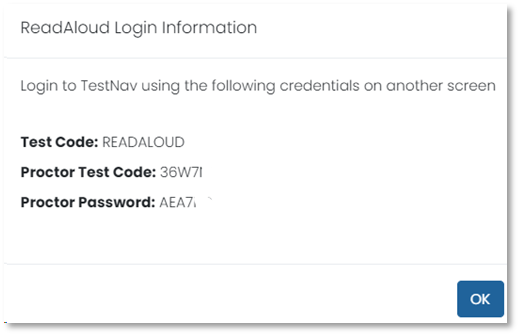
Progress Bar and Tools for All Students
| Progress Bar | Hover over the status bar to see the number of students represented for each status.
|
|---|---|
| Filter | Click a status to filter to only the students in the specific test status. See also: Proctor Dashboard Statuses
|
| Temporary Student | If enabled, add a temporary student.
|
| Search | Enter a student name to quickly locate a student. |
| Refresh the page | Click the Refresh button to reload the page immediately. You can also toggle on Auto Refresh.
|
| Page navigation | If the proctor group is large, you may need to go to the next page to view some students. |
| Actions | Icons are available to apply an action to all or only selected students. Hover over an icon to see its action. The options available depend on site and test configurations.
|
Apply Actions to Selected Students Only
In addition to applying an action to one or all students, you can also multi-select students to apply an action to only selected students.
- Optionally filter by status.

- Select all displayed students by selecting the checkbox at the top or individually select students.
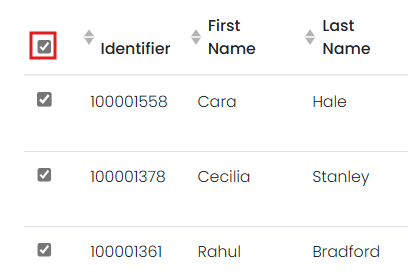
- Select an action to apply to the selected students.
Columns in the Student Session List
You can sort on columns with up/down arrows.
| Column | Description |
|---|---|
| Identifier | A unique code that identifies each student. |
| First Name/Last Name | Student name. If the proctor group was not created ahead of time with specific students assigned, no students will appear until they sign into the test. |
| Orgs | Student's school. |
| Started Time | The time the student started the session. |
| Test Progress | Visual representation of student progress. Hover over icon to read status. See also: Proctor Dashboard Statuses |
| Test Status | Test Status tells the proctor if the student is interacting with the test. Your options will vary.
See also: Proctor Dashboard Statuses |
| Section Progress | Indicates number of sections completed/number of sections in the test. |
| TTS | When toggled ON, the student has access to the text-to-speech (TTS) player while testing. If visible, site settings determine whether or not this can be changed for this session by the proctor. Proctors can view student accommodations in the Proctor Dashboard by hovering over the accommodations bubble for a student. The number in the bubble indicates the number of accommodations assigned to the student. Proctors can change the Dynamic TTS accommodation from the Proctor Dashboard if available. This is not enabled when students with the TTS accommodation receive a separate form.
|
| Item Progress | The item progression shows which question the student is working on or on which item they exited the test from. Hover over the value to display current section, current Item, answered, visited, total number of items, and total number of sections. This column is sortable for TestNav delivered tests only.
Sample of Item Progress hover (tests delivered in TestNav will vary slightly). |
| Test Duration | For submitted tests, how long the student spent on the test. This is currently available only for assessments delivered in TestNav. |
| Accom (Accommodations) | The number of accommodations a student has appears in this column. You can hover your pointer over the count to see the assigned accommodations. |
| Code (Accountability Code) | In the Code column, you can view any accountability code applied to the student, such as "ME" for "medically excused." |
Actions Menu | After the assessment session has started, a set of buttons appears in the Actions column for each student. Proctors use these actions to control individual student’s sessions. Your options will vary depending on the status of the student and the permissions granted to the proctor.
Sample Session Details window. Item progress is also available. |
Proctor Dashboard Statuses
The ‘Test Progress’ column has three statuses: Not Started, Started, Submitted. Each is represented with a different icon shown left to right in the order a student would move through a test. The ‘Test Status’ column includes an icon and a colored pill with a description of the testing status for each student. Users can hover over the colored pill for additional test status notes, and an icon to represent TestNav status.
- Test Progress: Not Started, Started, Submitted
Test Status: Not Started, Needs Attention, In Progress, Exited, Reseat, Submitted, Paused, Paused by Student, Paused by Proctor, At End of Section
Possible combinations of Test Progress and Test Status:
- If Test Progress Is Not Started, the possible Test Status values are: Not Started, Needs Attention
- If Test Progress is Started, the possible Test Status values are: In Progress, Reseat, Exited, Paused, Paused by Student, Paused by Proctor, At End of Section
If Test Progress is Submitted, the possible Test Status value is: Submitted