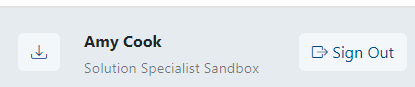If you have more than a few users to add of the same user role type, bulk upload rather than create the accounts individually. Before adding new users, confirm they are not already coming in via a data sync from your SIS, if applicable. Each user can only be assigned to one user role, so if a user serves a dual role, assign the higher one. Do not add students using this method. To bulk upload users for the same user role: After the file is selected, a pre-scan is automatically performed on the file to validate the file layout. If the file format does not align with the expected layout, the user is alerted and the file cannot be imported. If the file format aligns with the expected layout, the user is notified of the number of records the file contains. Use the comma separated values format (CSV) for all user file uploads. CSV files should contain field values separated by commas, with line breaks between rows. Double quotes around fields are optional. A header row is required. Headers must match the header names in the specification exactly. The order of the columns does not matter. All column headers are required, but not all fields are required. For required fields, if a value is not present then the row will not be processed. Some fields are optional and may be left blank. Since the files are uploaded to a specific role, separate CSV files should be prepared for each type of user: Teacher, Site/School Admin, District Admin. Column Column Header Name Field Definition & Notes Valid Values A sourcedId Unique identifier for the org. This is commonly populated with the user’s email address, staff ID, or staff username. Any consecutive character combination is supported. B orgSourcedIds All organizations to which the user should be associated. A district user, if associated with the sourcedId for the district org, will inherit access to all schools within the district. They do not need to be granted per-school rights to each org. Refer to the Org export you downloaded. You can copy and paste it from that document. This field must contain one or multiple values that match the sourcedId of an existing org record. C username The username for the user’s LaunchPad user account. This is commonly populated with the user’s email address, staff ID, or staff username. Any consecutive character combination is supported. D firstName The full legal first name given to a person. E lastName The full legal last name borne in common by members of a family. F identifier Staff ID that will be used for display purposes. This is commonly populated with the user’s email address, staff ID, or staff username. Any consecutive character combination is supported, though this is generally a numeric value. G email Email address for username setup. H status Identifies the status of the student. Set to Active for all current users. Set to ToBeDeleted for existing users who should be inactivated. active Tobedeleted Template Field Definitions
Overview
Content Tools
Apps