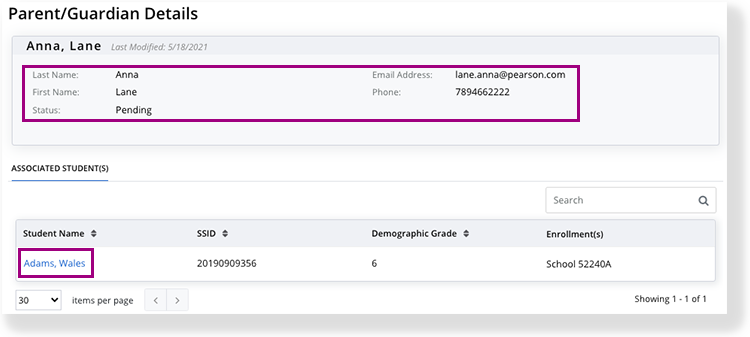View Data
In Pearson Access, a project is the highest-level organization that includes its lower-level organizations and all test administrations within.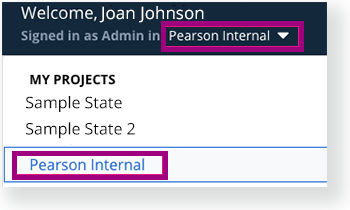
Data for projects with read-only permission imports into Pearson Access through a periodic data import feed. You can view this imported data within Pearson Access, after the automatic import. Read-only data can vary from project to project.
For instruction on viewing imported data related to districts, users, schools, classes, and/or students, click on each tab below.
Depending on your project, main menu links may vary.
Data Types, Descriptions, and Step-by-Step Instructions
State data includes state information, a state contact, and shipping address. Links to view available reports appear below State Details.
Step-by-Step
In the main menu, click (or tap) State.
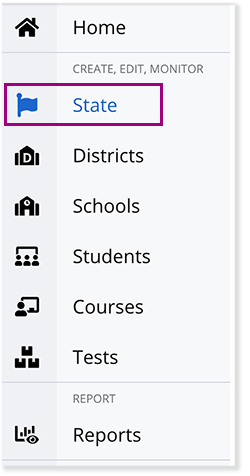
The system displays its details, shipping address, and tabs for any available State Reports, LEA Reports (if applicable), District Reports, and School Reports.
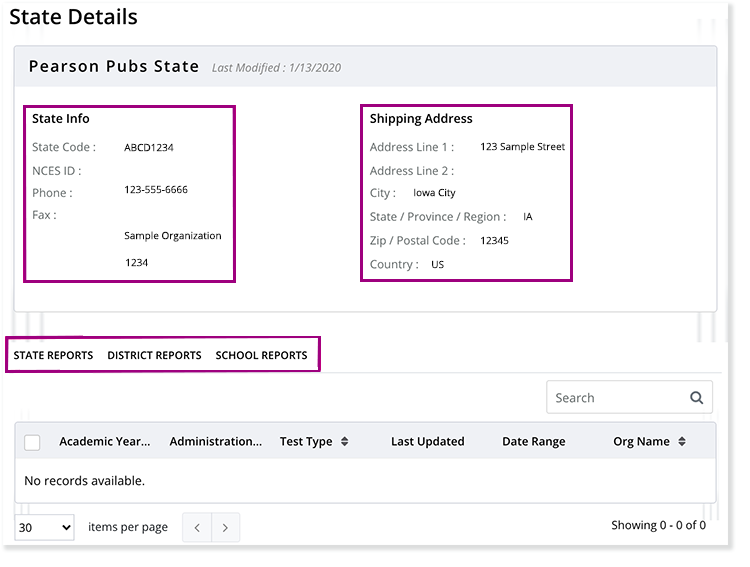
LEA data includes a list of LEAs, LEA codes, and parent projects.
Step-by-Step
In the main menu, click (or tap) LEA(s).
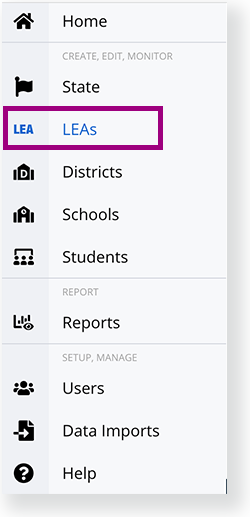
The system displays LEAs.Click an LEA name, or first, enter search criteria.
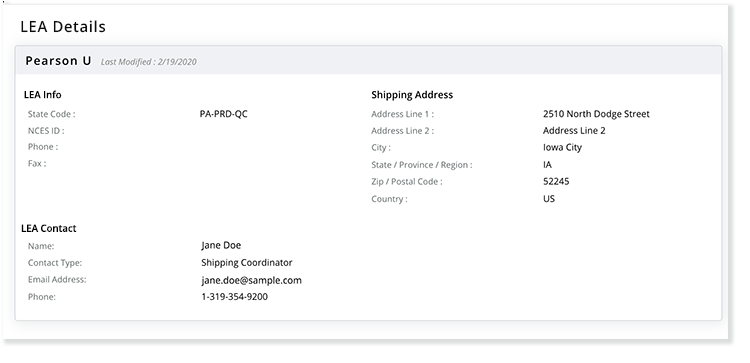
The system displays its details, shipping address, tabs for any available LEA Reports, District Reports, and School Reports, as well as an LEA List.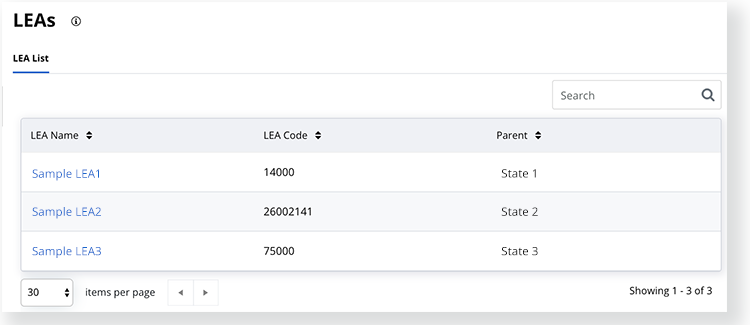
District data includes the district's details and mailing address.
Step-by-Step
In the main menu, click (or tap) District(s).
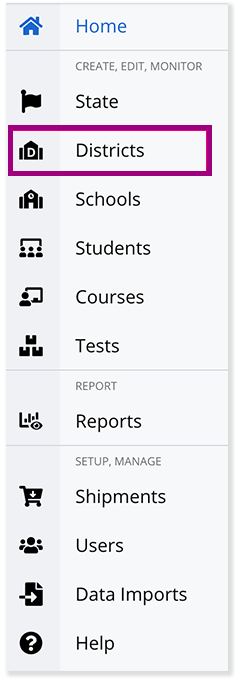
Depending on your role, you may need to click a district name from a list.
The system displays district details, shipping address, tabs for any available District Reports and School Reports, as well as a District List.
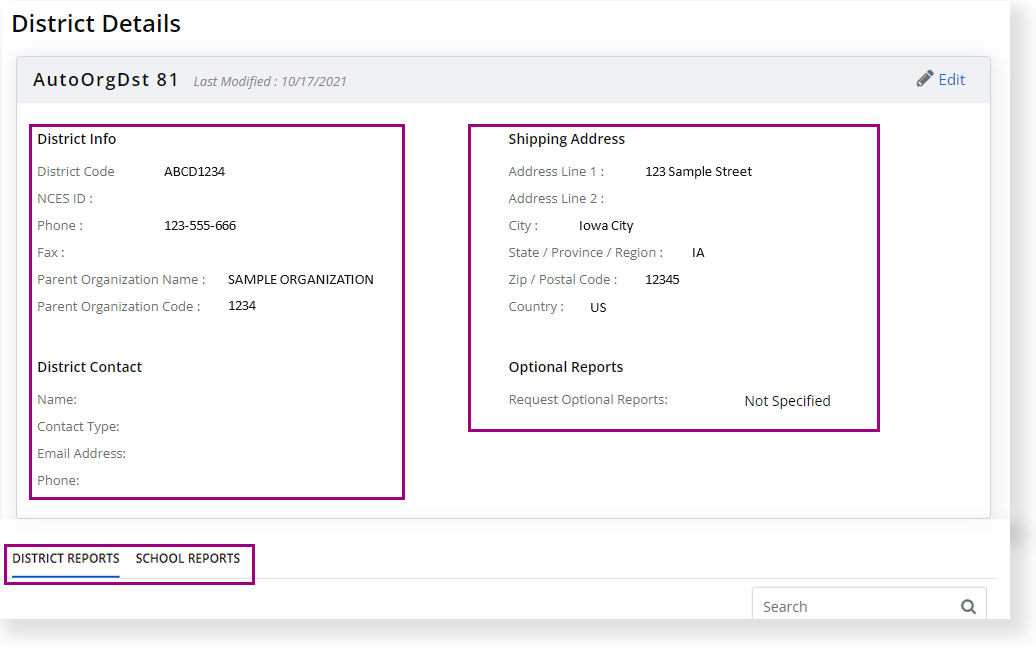
You can access available reports through these tabs from each organization level. See Access Reports from Organization Details.
User data includes the user's personal or system-related information. Users in some roles may see only a user list and not access their data.
Step-by-Step
- In the main menu, click (or tap) Users.
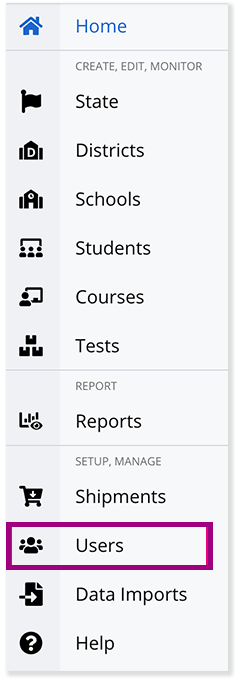
Click a user's name, or first, enter search criteria.
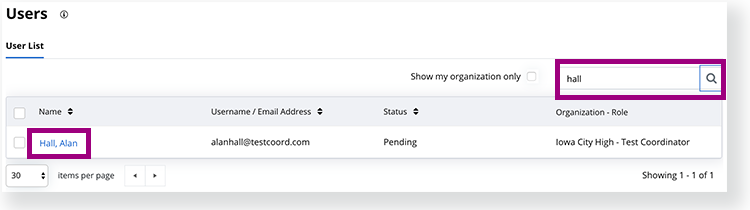
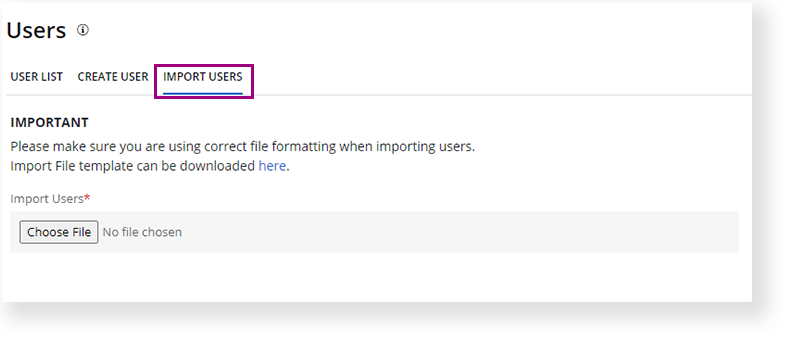
Select Show my organization only to view users in only your specific organization and not users in associated organizations.
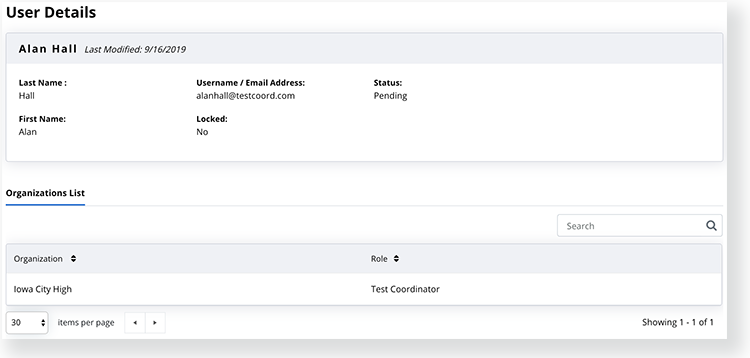
You can also update (or view) your own user data.
School data includes the schools in the district and their details.
Step-by-Step
In the main menu, click (or tap) Schools.
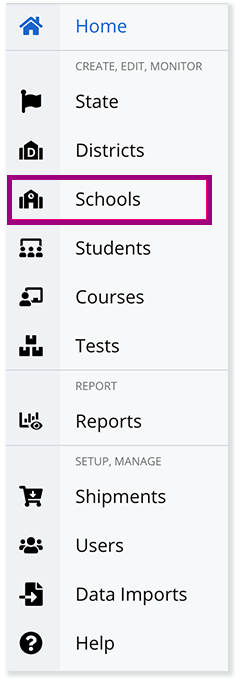
Click a school name, or first, enter search criteria.
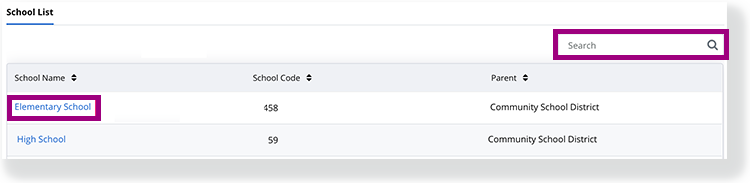
The system displays the school's details, shipping address, and a tab for available School Reports.
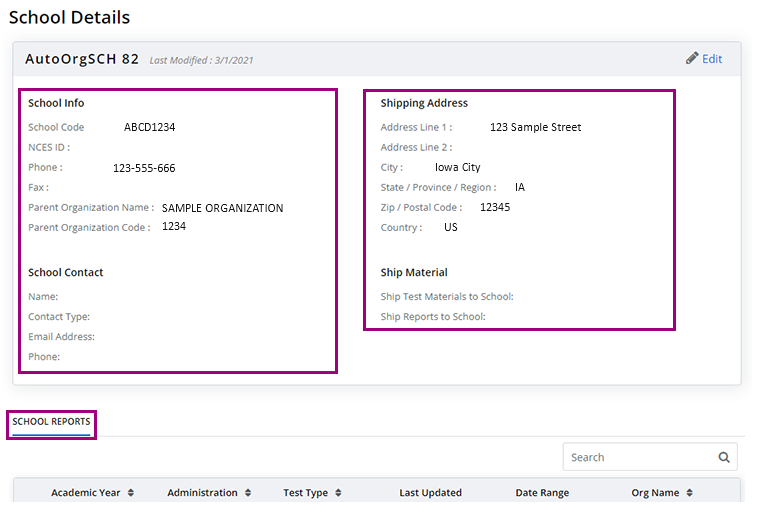
You can access available reports each organization level. See Access Reports from Organization Details.
Class data includes the class details and its student list.
Step-by-Step
In the main menu, click (or tap) Classes.
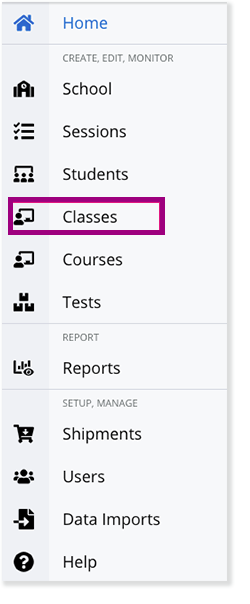
Click a class name, or first, enter search criteria.
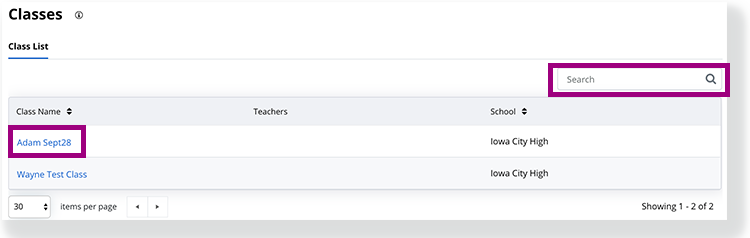
The system displays class details.
You can click on a student name in the Student List to see student details.
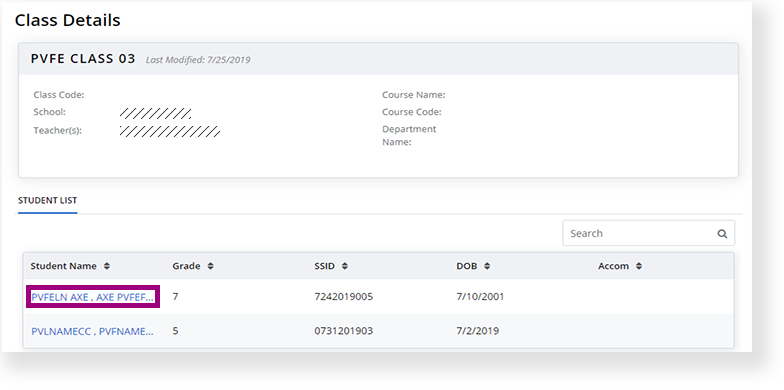
Student data includes the student’s personal or system-related information.
Step-by-Step
In the main menu, click (or tap) Students.
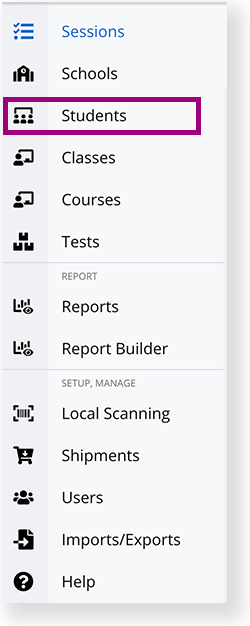
Click a student’s name, or first, enter search criteria to see his or her student details. You can click the Accom button in that column to see the student's assigned accommodations. Users with export permissions can click Export Students on the STUDENT LIST.
-Click the three dots next to Grade.
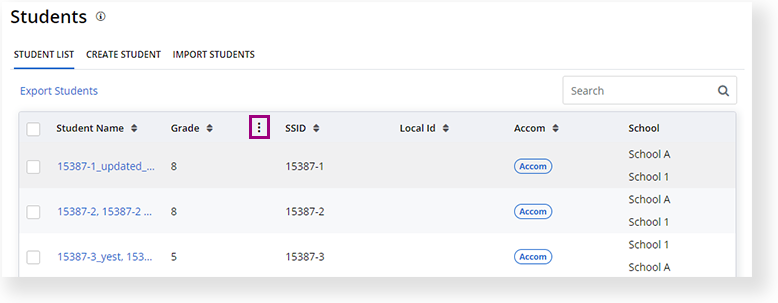
-Select a grade from the dropdown, then click Filter.
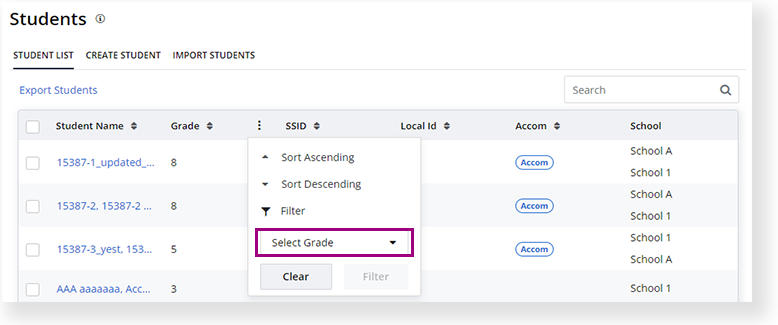
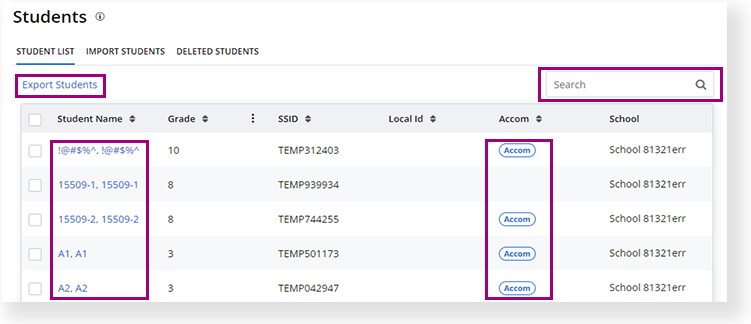
Click the expand arrows to toggle between each Student Details section.
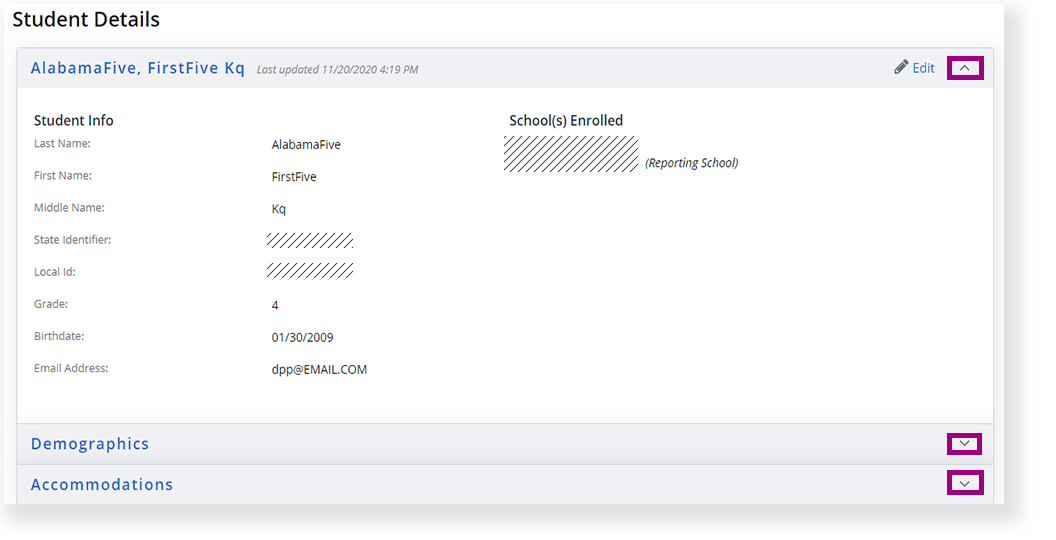 +View expanded additional details...
+View expanded additional details...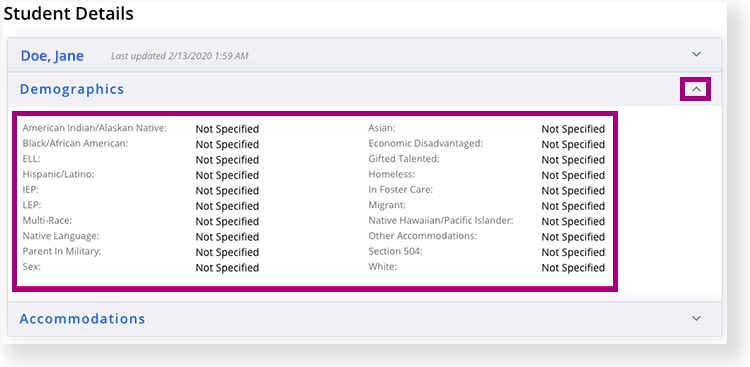
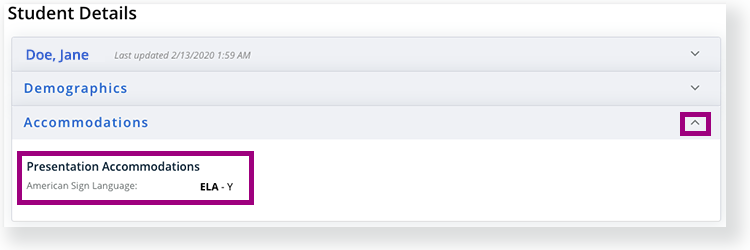 +You can view student history with the proper permissions...
+You can view student history with the proper permissions...Click History to view additional student information.
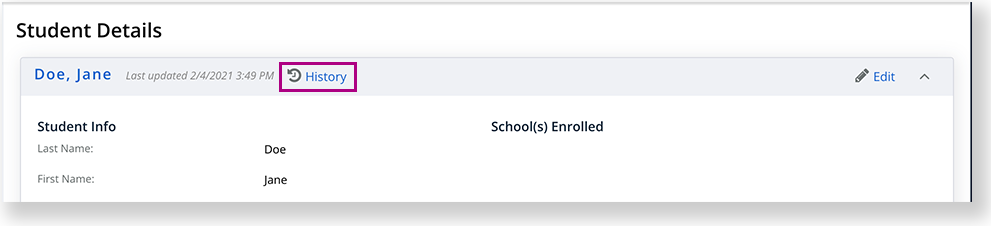
There are several information tabs within the History window that lists when and by who data was entered or updated.
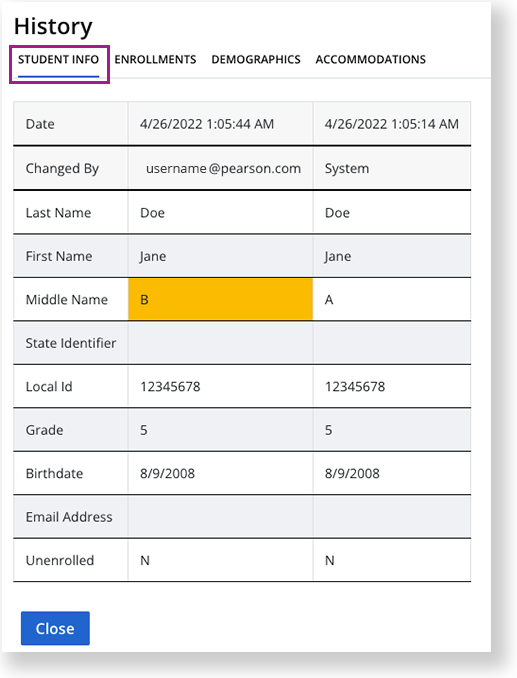
You can see field updates highlighted in yellow.
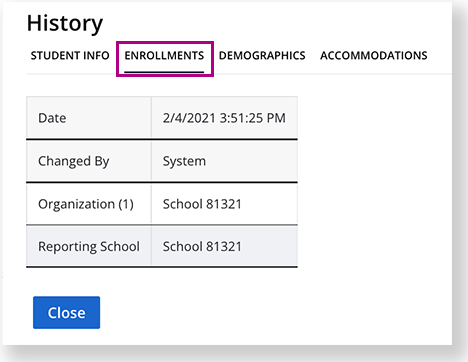
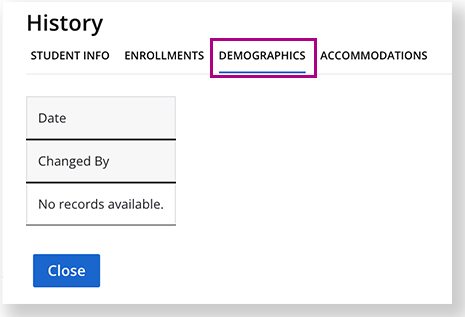
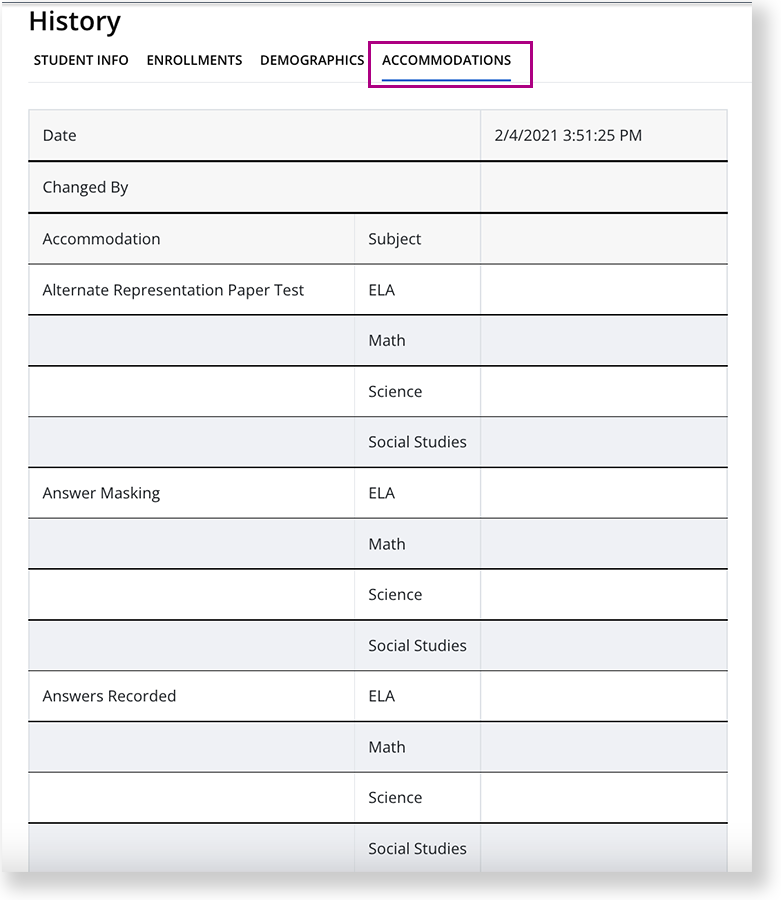
When enrolled in more than one school, a Reporting Organization appears in the Student Details Enrollment section.
When enrolled in only one school, the system internally identifies the school as the student's reporting organization, but does not display it within Student Details.
When re-enrolled, any previous test attempts are re-associated with that student in the system. The student's previous test attempts appear in Student Info; test attempts default to the student's listed Reporting School, if any.
In the SESSION LIST, you can see the student's test status in the Status column. If student reports are ready, you can click the Report Ready status to view reports.
See the Student Test Statuses page for details on test statuses and designated status colors.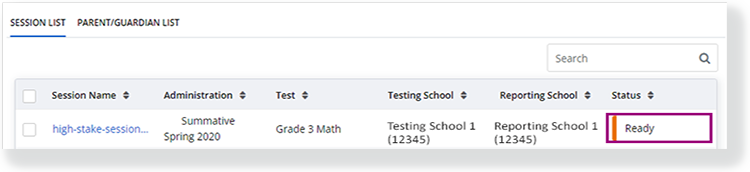
Click CLASS LIST, to see the student's classes and class details.
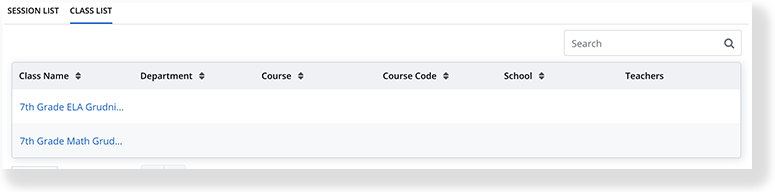
If available for your program and role, click PARENT/GUARDIAN LIST to display the list of parent(s) associated with a student.
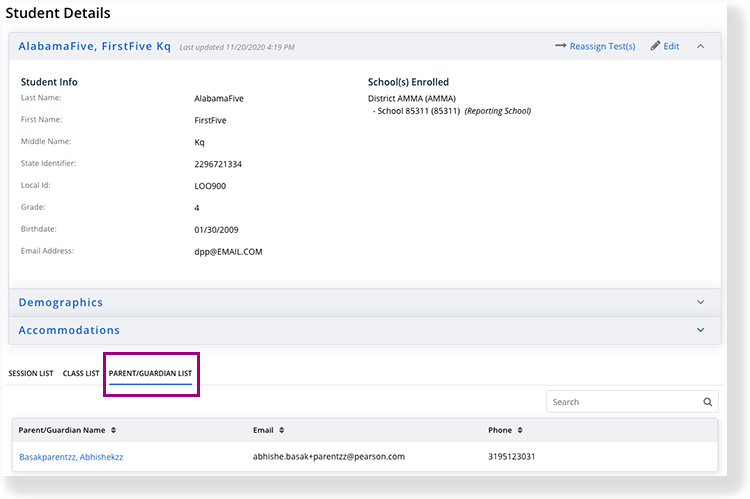
If available for your program and role, click COMPLETED TEST SCORES to display a list of the student's tests with completed scores.
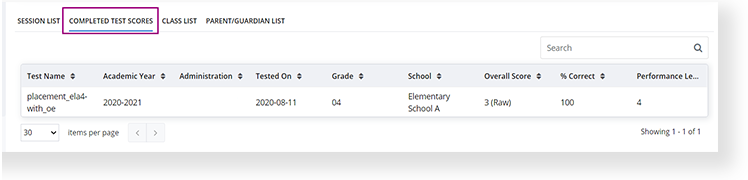
If available for your role, you can click DELETED STUDENTS and select a grade to view deleted students in that grade.

Online Tests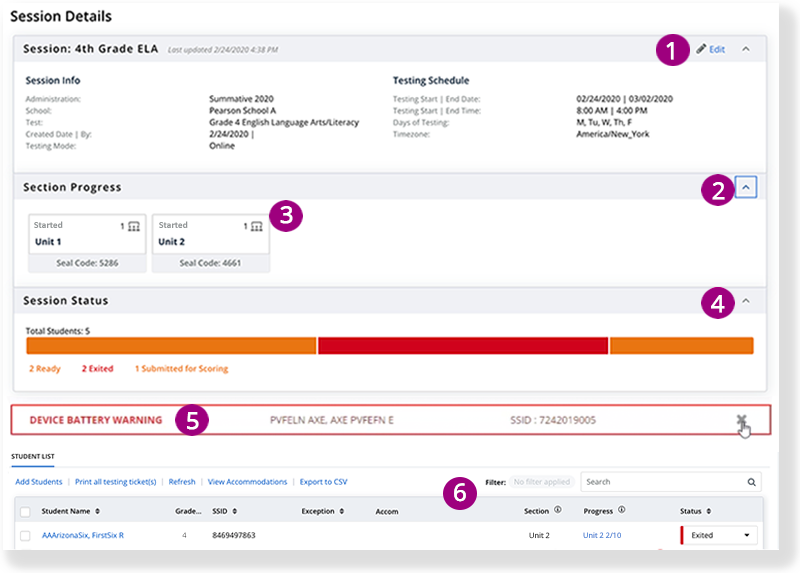
1 - You can click the Session arrow to view current session details. If you have specific permissions, you can edit details in this section.
2 - (For multi-section tests only) You can click the Section Progress arrow to view section progress cards.
3 - Each card contains the name of the section, whether the section is Not Started, Started, or Completed, and the number of students that Started in that section at that time.
- When at least one student has begun testing, the section appears as Started.
- The Completed count displays for each test that completes the given section.
- It also contains a Seal Code for each section, when available. The seal code for each section is the same for all students. You must provide the code to students for them to begin that section.
4 - You can click the Session Status arrow to view the number of students in a session and their statuses. You can click each status to filter the student list by status.
5 - A Device Battery Warning appears when a student(s) device battery percentage reaches 40% or less.
6 - You can also scroll to the Student List to monitor a student's individual progress within a section. The Section column only appears for multi-section tests. You can click within the Progress column to view and download Detailed Progress.
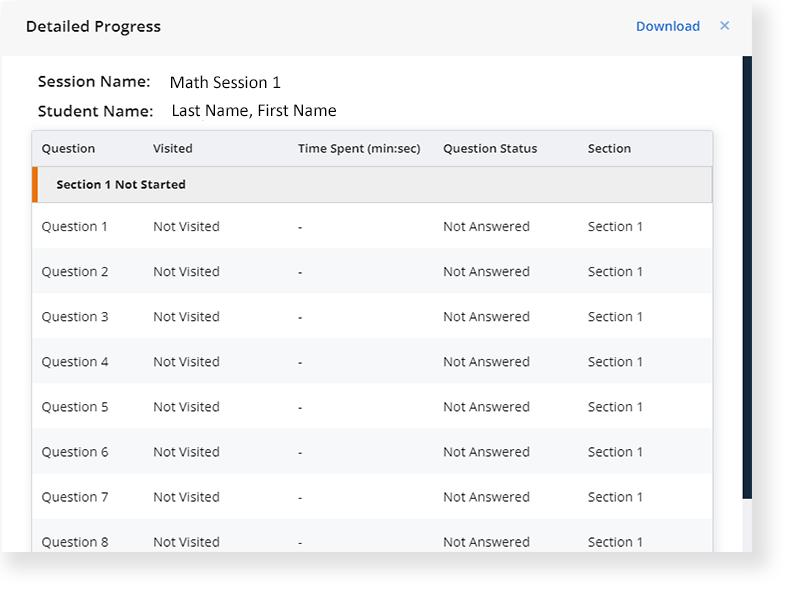
For online test sessions, statuses automatically refresh every two minutes.
For more information about session statuses, visit the Student Test Statuses page.
Course data includes the course details and its class list.
Step-by-Step
In the main menu, click (or tap) Courses.
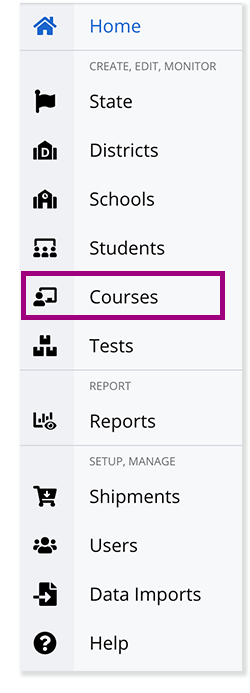
Click a course name, or first, enter search criteria.
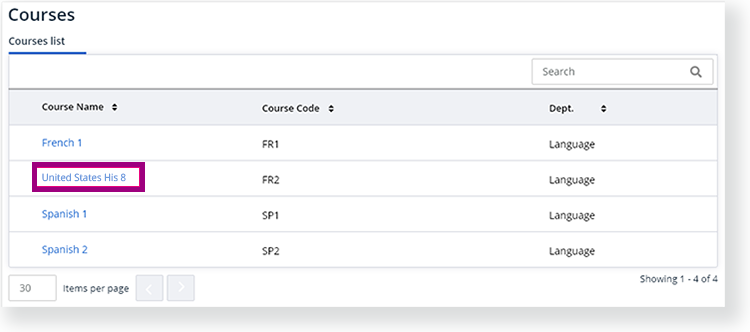
The system displays the Course Name, Course Code, and Department (Dept.)A course must be associated to a teacher's class(es) in order for the teacher to view the course.
To import courses, click IMPORT COURSES to upload a .csv file.
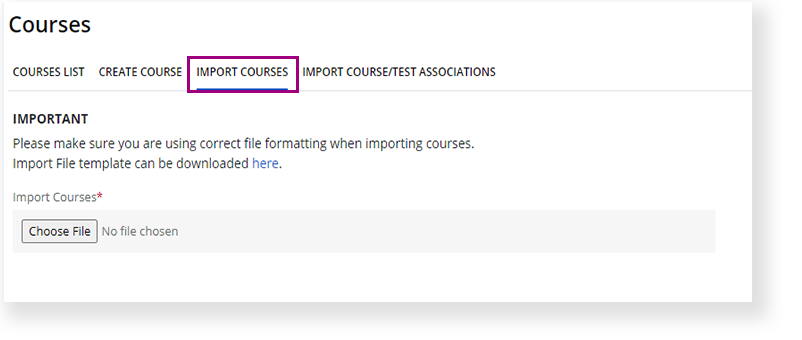
To export courses and test information, from the COURSES LIST, click Export Course and Test Associations. The export file includes Test Code and Organization Course Code.
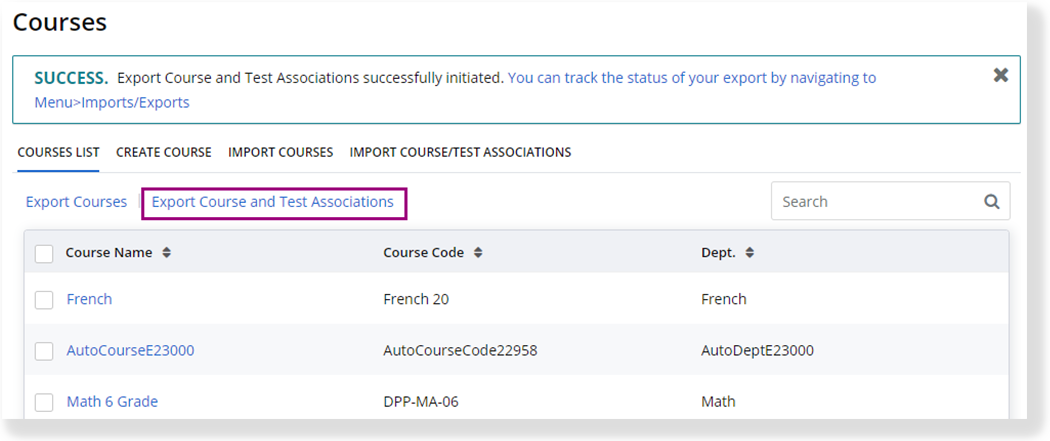
You can click in various sections of the course dashboard beneath the Course Details.
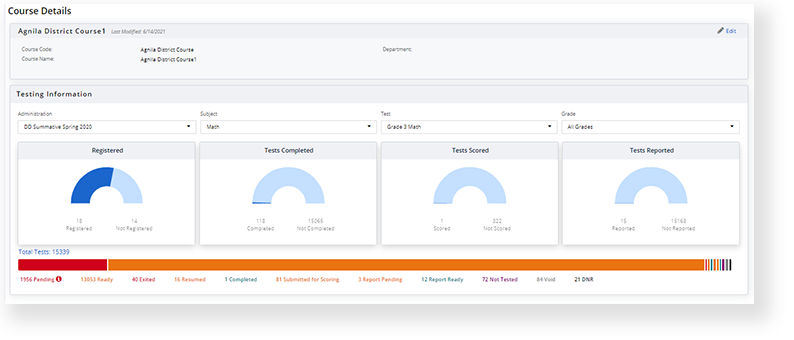
The Courses dashboard mimics the main Pearson Access dashboard, with Registered, Tests Completed, Tests Scored, and Tests Reported widgets specific to the selected course. Note that the Registered widget only contains a count for existing test registrations.
- You can use the drop-down menus above the dashboard to select the data displayed within the widgets.
- You can also click within the Total Tests status bar to view further details.
4. You can click a class from the Class List that appears beneath the Course dashboard. When you click a class, the Class Details, and Student List for that class appear.
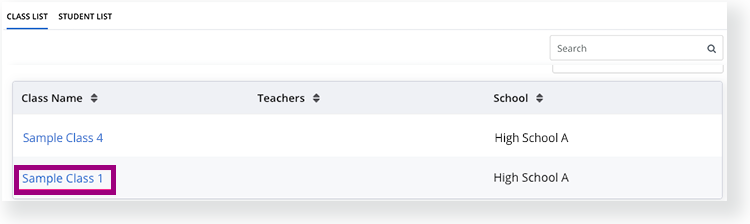
You can click the Student List tab to see a list of students in that specific course.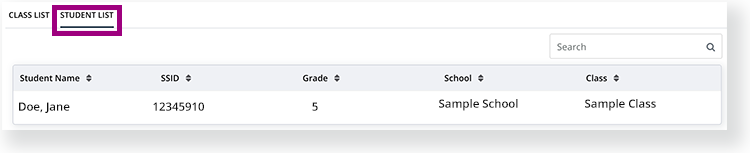
You can click the Test List tab to see a list of tests associated with that course.
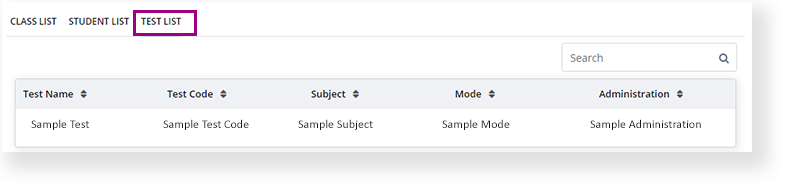
Test data includes a TEST LIST and Test Details for each test.
Step-by-Step
In the main menu, click (or tap) Tests.
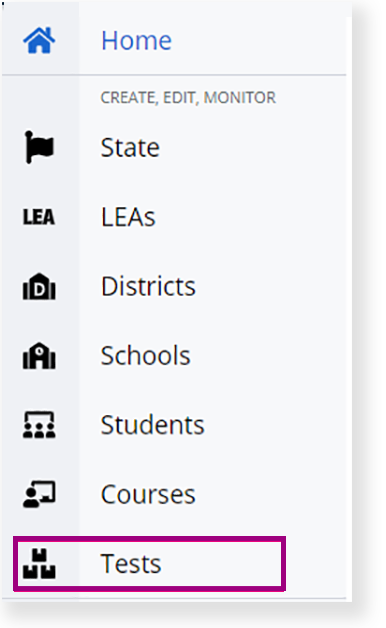
Click a test type.
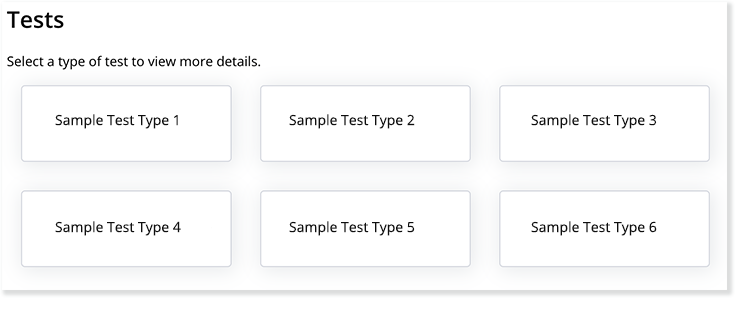
The system displays the TEST LIST with test information.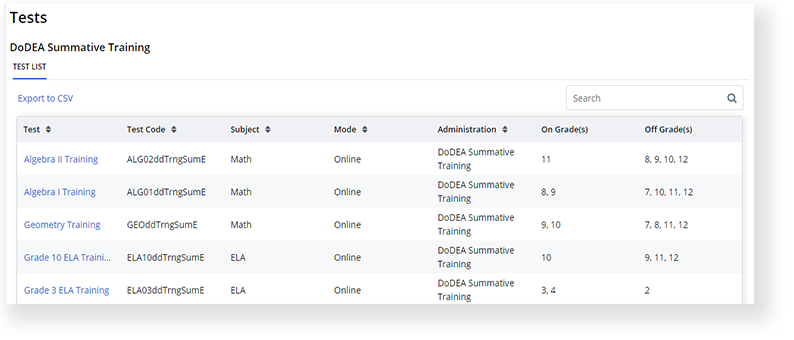
You can select a test to view the Test Details page. The FORM LIST below includes the Form Code, Test Code, and any available Accommodations. The COURSE LIST shows associated courses and includes the Course, Course Code, and Department.
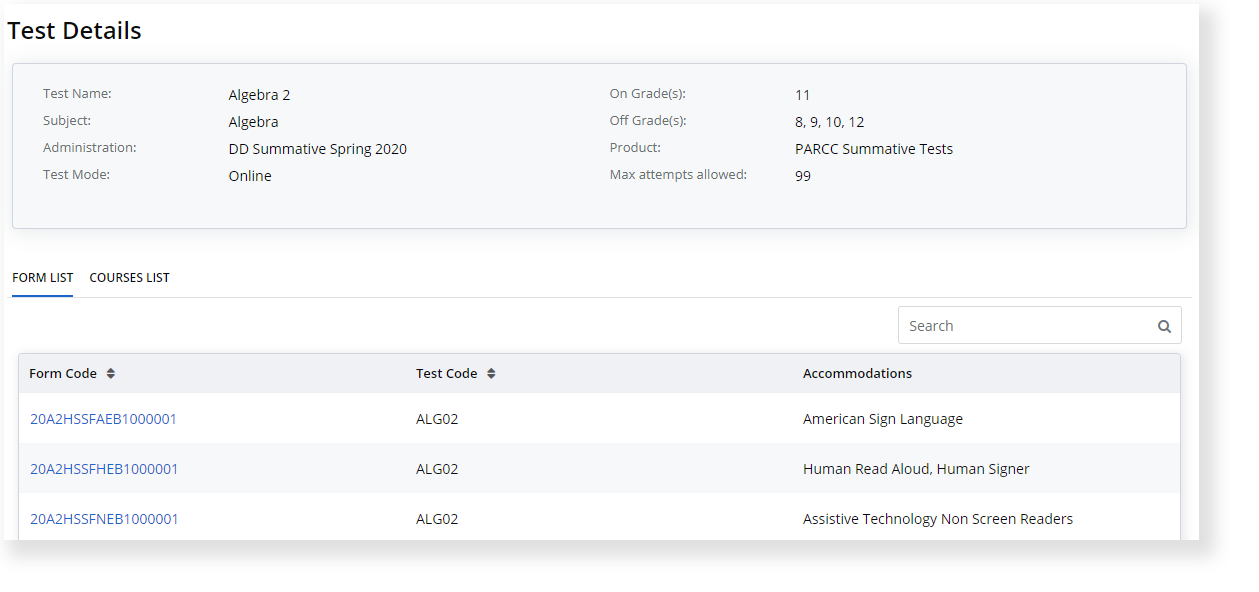
You can click the Form Code hyperlink to see a Form Preview.
Form Code hyperlinks only appear for online, low-stakes assessments.
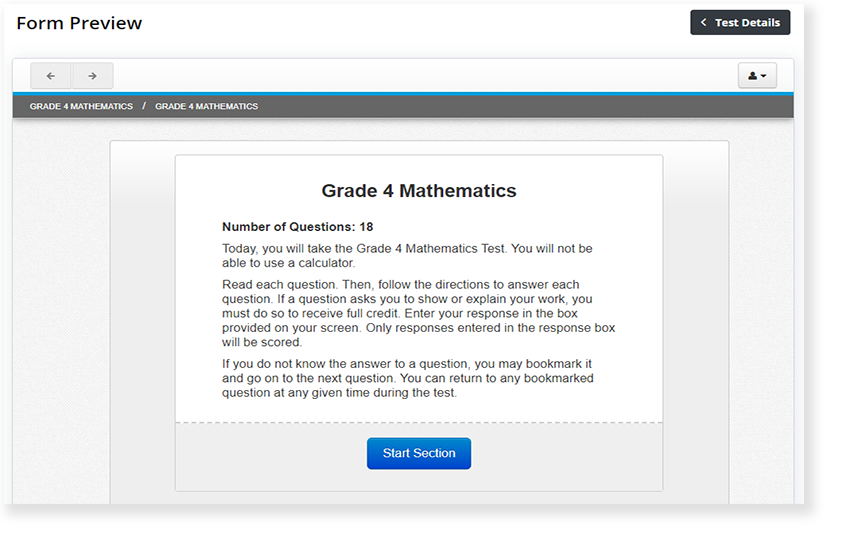
Orders data displays details regarding shipments of testing-related materials.
Step-by-Step
In the main menu, click (or tap) Shipments.
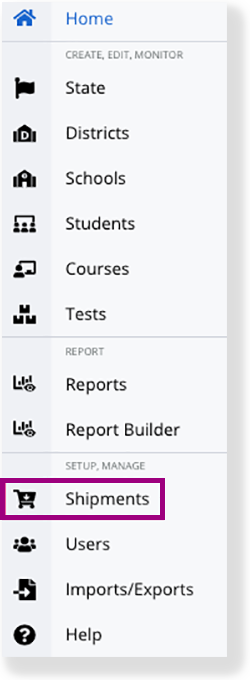
Click Shipment tabs to view shipment data.
From the SHIP TO DISTRICT/SCHOOL tab, this data displays:
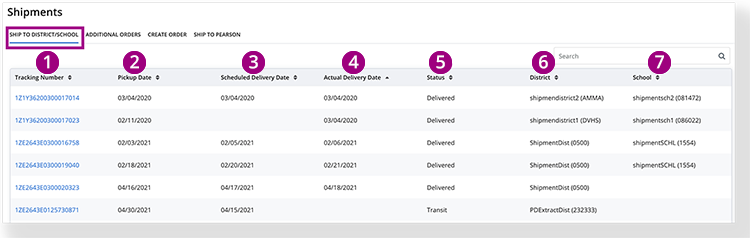
1- Tracking Number - links to the carrier's website to view additional details about the shipment and delivery. Common carriers and correlating codes (U=UPS, F=FedEx,USPSP=US Postal Service, X=XPO). If using carriers other than UPS, FedEx, USPS, or XPO, tracking numbers will not have hyperlinks.
2- Pickup date - expected and/or actual date the carrier picked up the package.
3- Scheduled Delivery date - anticipated delivery date of the shipment.
4- Actual Delivery date - indicates the date the package was delivered.
5- Status - indicates that the shipment is either in transit or delivered. Shipment statuses update every 2 hours from the carrier website.
6- District - indicates the district that receives the shipment.
7- School - indicates the school that receives the shipment.
From the Additional Orders tab, this data displays:
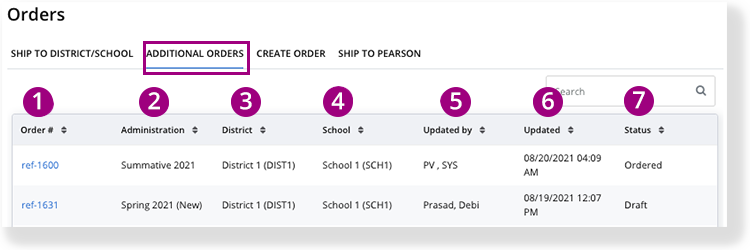
1- Order # - displays additional order details.
2- Administration - indicates the name and organization code.
3- District - indicates the name and organization code.
4- School - indicates the name and organization code (school values may be blank if the order was shipped to a district).
5- Updated by - indicates the user who last updated the order.
6- Updated - indicates the date / time the order was last updated (the timestamp appears in the user's timezone).
7- Status - indicates that the shipment is either a Draft, Ordered, or Released.
From the Ship to Pearson tab, this data displays:
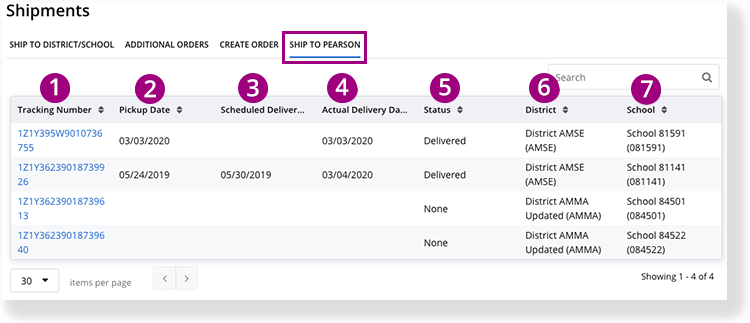
1- Tracking Number - links to the carrier's website to view additional details about the shipment and delivery. Common carriers and correlating codes (U=UPS, F=FedEx,USPSP=US Postal Service, X=XPO). If using carriers other than UPS, FedEx, USPS, or XPO, tracking numbers will not have hyperlinks.
2- Pickup date - expected and/or actual date the carrier picked up the package.
3- Scheduled Delivery date - anticipated delivery date of the shipment.
4- Actual Delivery date - indicates the date the package was delivered.
5- Status - indicates that the shipment is either in transit or delivered. Shipment statuses update every 2 hours from the carrier website.
6- District - indicates the district that sent the shipment.
7- School - indicates the school that sent the shipment.
Parent/Guardian data includes a parent/guardian name, email/username, phone number, and status.
Parent/guardian data is available only when a project is configured to use Parent Portal.
Step-by-Step
In the main menu, click (or tap) Parents/Guardians.
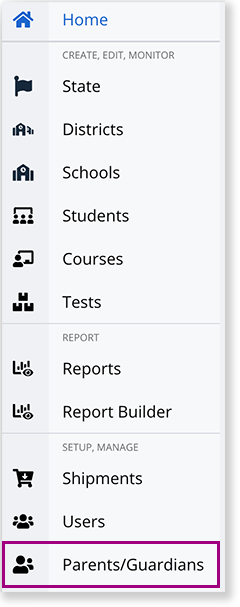
Click a parent/guardian name, or first, enter search criteria.
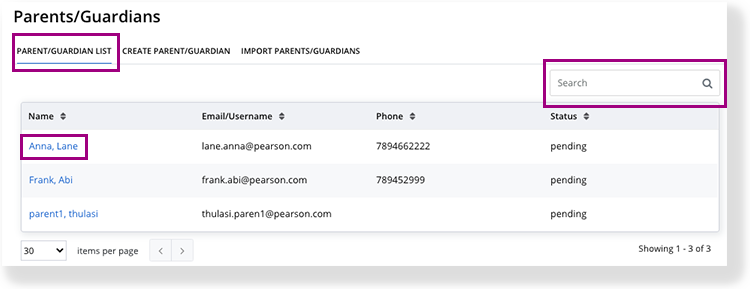
The system displays parent/guardian details and a tab for associated students.If your role and permissions permit, you can click a student's name to access the Student Details page.