The Shape Transformation interaction allows authors to set grid coordinates, an initial shape, and the number of transformations shown to the student. These can be rotated in eight different ways using a preset dropdown menu. Students select their response from available transformations and drag and drop on to the grid. This is a machine scored interaction.
See Author Test Items and Choice Interaction for general instruction on item creation.
- From the Editor tab, select Add Interaction > Charts & Graphs > Shape Tranformation.
- Enter a prompt.
- In Graph Settings, you can optionally:
- Remove or enter a different label.
- Uncheck Show Origin to remove the origin label.
- Enter any Alt Text to be read after the prompt.
- Adjust the height and width.
- For the X-Axis and Y-Axis:
- Add a Label.
- Enter a Name.
- Change the Increment between numbers.
- Specify the Min and Max number.
- Arrowheads: Display an arrow at each end of the axis.
- Show increments: These are typically enabled, but they labels may be hidden.
- Hide Last Increment(s): This is typically used when 'Arrowheads' is selected.
- In the Pre-Plotted area, set up a fixed shape on the graph area. Indicate the coordinates of each corner until they are connected into a polygon. It will appear in green in the Correct Response section of the Editor tab. Labels are optional.
- Under Rotation Choices, add the shapes the student can choose from to drag onto the graph. For each, select the degree of rotation.
- In Scoring Settings, the value defaults to one point, but may be adjusted.
- Drag and drop the correct shape to the correct answer to set the Correct Response.
- Select Save.
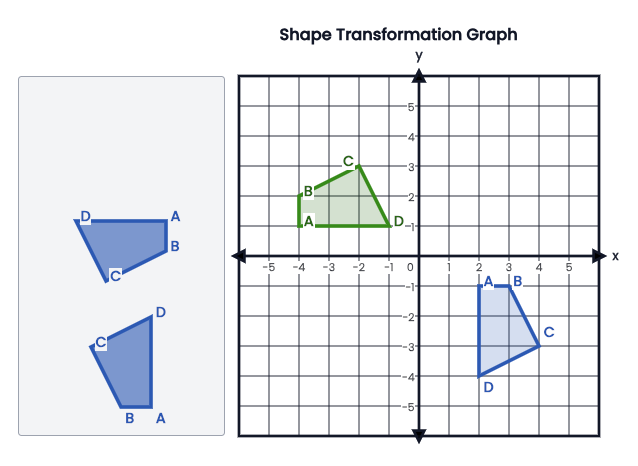
Tiny Link: https://support.assessment.pearson.com/x/jABaCw