Accommodation Errors
You may see student accommodation errors when Pearson Access cannot deliver the accommodation for one or more reasons. You can search for accommodation errors within both the Session Details page and the Accommodations summary.
When viewing accommodations on the Session Details page (within the Student List) or by clicking View Accommodations to see the Accommodations summary, the following errors may appear in these UI sections.
- Above the student data, the error message appears in red:
- X student(s) have accommodations mismatches/errors.
- In the individual student row:
- When an accommodation is unavailable, the accommodation with the error appears with a strikethrough in parentheses, in red.
- For example, an error for American Sign Language (ASL) appears as
ASL (unavailable)
- For example, an error for American Sign Language (ASL) appears as
- When an accommodation is unavailable, the accommodation with the error appears with a strikethrough in parentheses, in red.
- Pearson Access enforces the same criteria for errors within a temporary student profile.
- When you merge a temporary student with a permanent record, accommodations within the permanent student record supersede those in the temporary student profile.
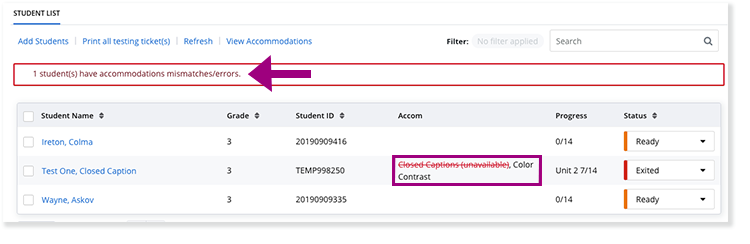
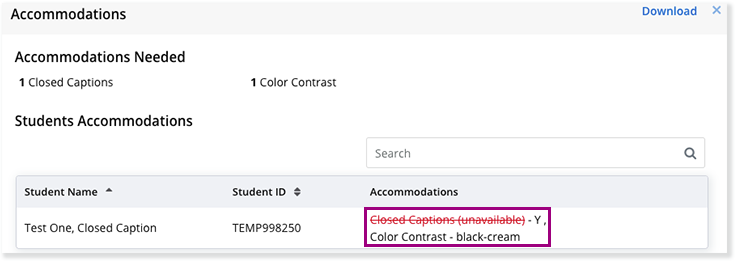
Sample Scenarios
Scenario 1 - A student with more than one form-determinant accommodation is assigned to a test session.
Result - Pearson Access assigns one accommodation to the student and marks the other as unavailable.
For example, Jane Doe is assigned both ASL and text-to-speech (TTS) accommodations in her profile. When she is added to a session and assigned to a TTS form, TTS, ASL (unavailable) appears in her row.
Scenario 2 - A student with a form-determinant accommodation is assigned to a test session, but the accommodated form is not available.
Result - Pearson Access marks the an accommodation as unavailable.
For example, John Doe is assigned the ASL accommodation in his profile. When he is added to a session, and the ASL form does not exist, ASL (unavailable) appears in his row.
Scenario 3 - A student with a standard form starts his or her test, and an authorized user adds an accommodation to the student's profile before he or she completes the test.
Results - Pearson Access marks the accommodation as unavailable because you cannot change the assigned form after the student starts a test.
For example, John Doe starts his test with a standard form. An authorized user adds ASL to his profile before he completes the test. ASL is a form-determinant accommodation, and Pearson Access cannot change the standard form to a form with the ASL accommodation after the student starts testing. ASL (unavailable) appears in his row because the form-determinant-accommodation was not available during that test session.
Scenario 4 - A student completes testing, and afterward, an authorized user updates the student's profile to add a form-determinant accommodation.
Result - Pearson Access records the time at which the student's accommodation was updated and does not mark the student row with an error.
For example, John Doe starts and ends his test with a standard form. An authorized user adds ASL to his student profile after he completes the test. ASL appears as an accommodation in his row of the student list, without an error. To reassign the John to the test session with the listed accommodation, an authorized user must, first, void the completed test attempt.
What's Next?
- To alleviate any of the above errors, an authorized user can void the test attempt and, then, reassign the student to the test session.
- Ensure the correct accommodations are assigned in the Student List for each student before assigning them to a test session.