View and Update Accommodations
Once imported, authorized users can see student accommodation information within Pearson Access in the various areas of the user interface.
Prerequisites
Updated data should have previously been imported into Pearson Access through the periodic roster data import.
You can view accommodation information within the following areas of Pearson Access:
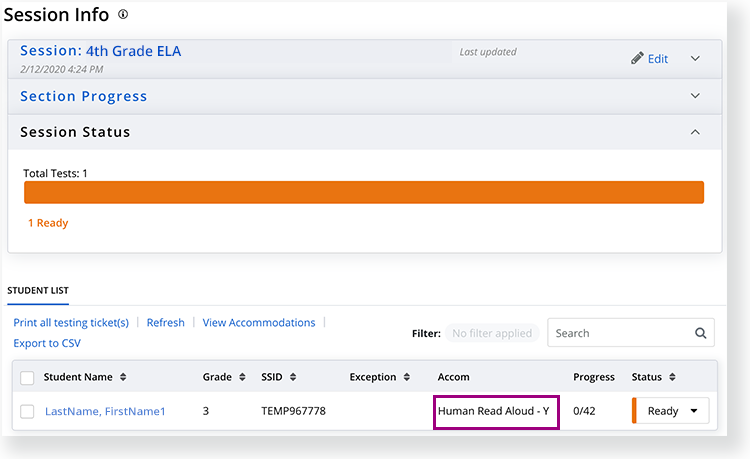
For the Human Read Aloud and Human Signer accommodation, you can
- For low-stakes tests, click the link to see the test content preview and read it/sign it to the student.
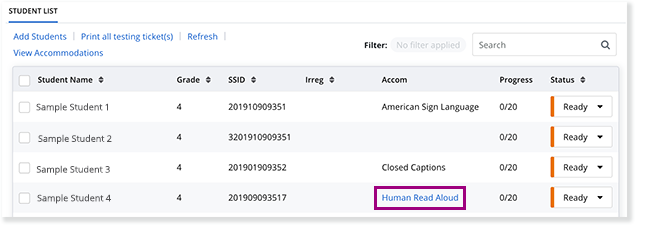
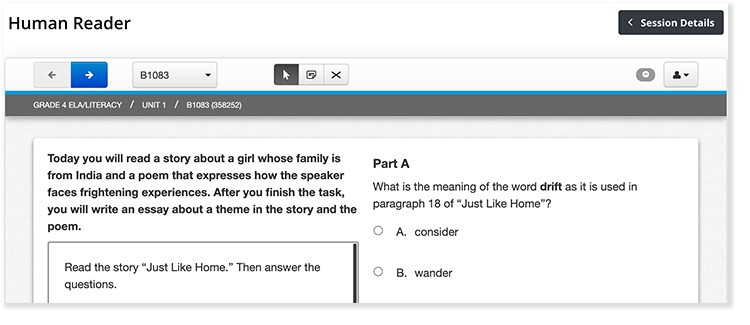
- For high-stakes tests, click View Accommodations to see the Accommodations Needed and Accommodations Set to No summaries.
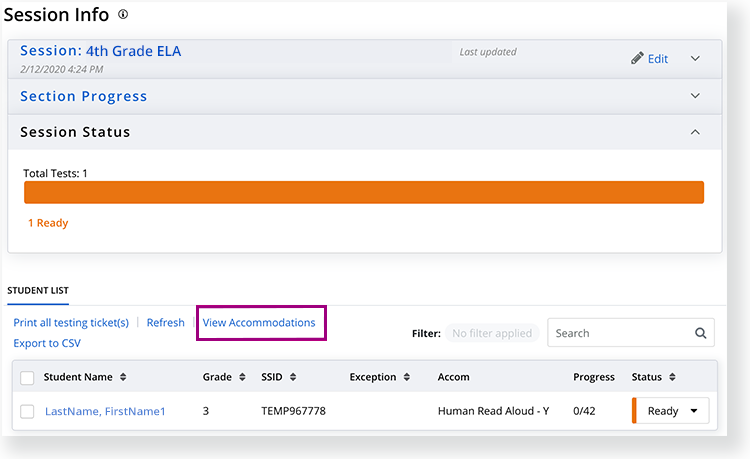
- Click Download and print proctor sign-in credentials to read/sign to the student.
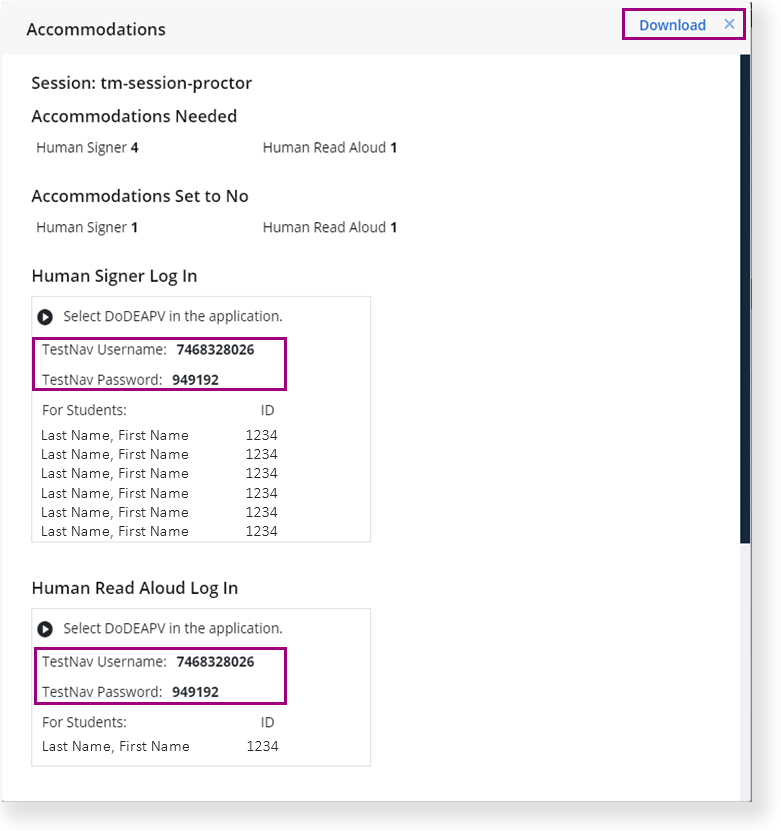
If one or more accommodations are unavailable, the alert below appears on the Session Info page, and the accommodation is marked in the Student List.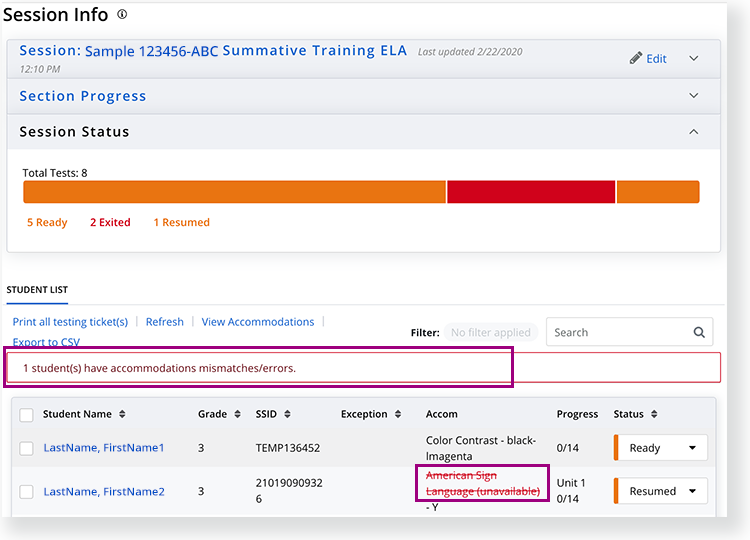
As with the other columns in the student list, you can also click the column arrows to sort by accommodation. You can also search for specific accommodations.
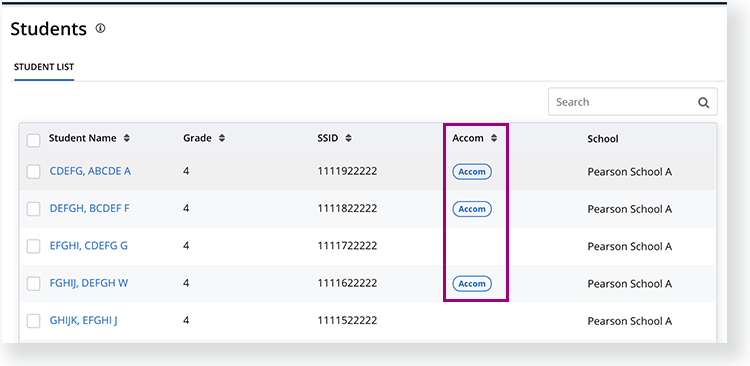
Click Accom in each student row to see the required accommodations for each subject.

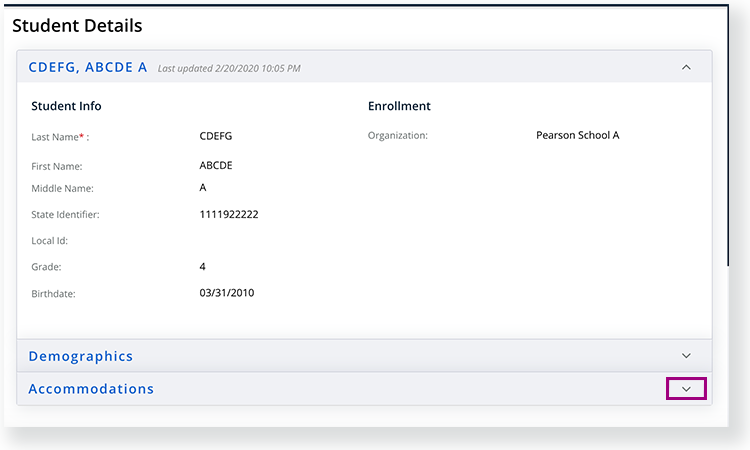
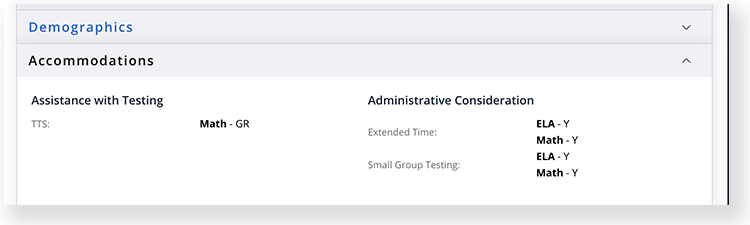
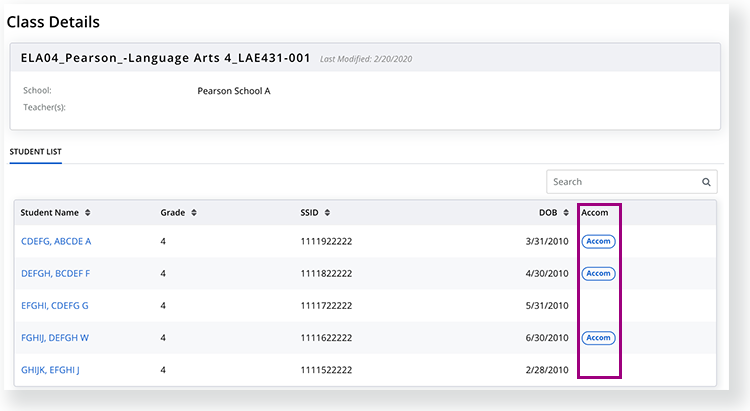
You can search for and sort by accommodations on the Class Details page.
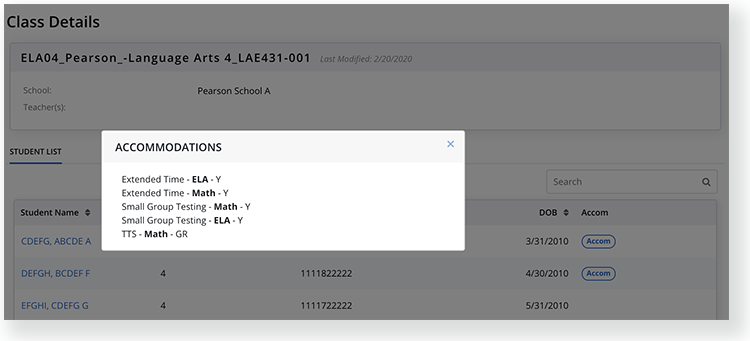
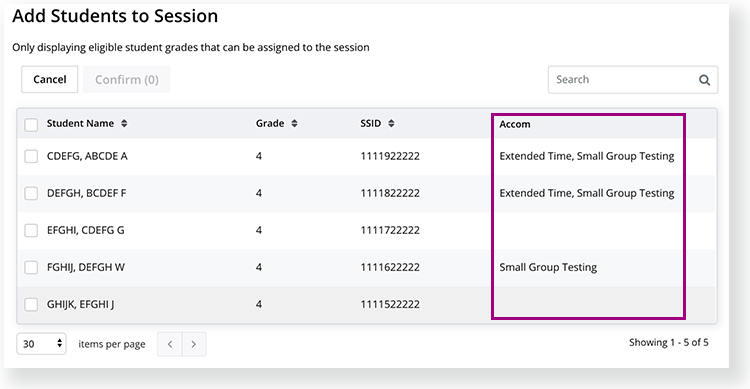
You can search for specific accommodations.
When you click View Accommodations above the Student List, you see all necessary accommodations within the Accommodations Needed summary.
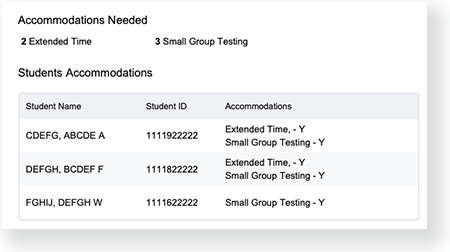
You can view information about student accommodations, including student accommodations with errors, within the Home page dashboard.
Form Distribution
Accommodated forms are available for a test administration based on the specific testing contract.
If more than one form exists with a specific accommodation, these forms are spirally distributed to give students varied test content with their necessary accommodations. To assign students available forms, the system assigns a priority to the accommodation and selects a form based on that priority and availability in the test administration.
The following table provides more details on form priority.
| Online Form Assignment Order | Paper Form Assignment Order |
|---|---|
|
|
Students with multiple form determinant accommodations must be assigned to a form that best fits their form-determinant accommodations. Forms are determined by order of precedence and availability.
Scenario- A Student has Human Read Aloud and Language Transadaptation enabled in his/her profile. If the following 4 forms are available:
- Form 1 (Standard Form)
- Form 2 (Language Transadaptation Form)
- Form 3 (Human Read Aloud Form)
- Form 4 (Human Read Aloud and Language Transadaptation Form)
the order of precedence is as follows:
- Form 4 (Human Read Aloud and Language Transadaptation Form)
- Form 3 (Human Read Aloud Form)
- Form 2 (Language Transadaptation Form)
- Form 1 (Standard Form)
Note that if Language Transadaptation is not enabled in the student's PNP, all Language Transadaptation forms are immediately eliminated from the order.
Updating Accommodations
Student Details
You can update a student's accommodation(s) in the Student Details; however, whether the student's test reflects an update depends on how the accommodation was assigned and the student's test status.
- Accommodations assigned through an accommodated online form - If the student has not started testing, his or her test reflects the update. If the student has started testing, the student's test will not reflect the update, and administrators must evaluate the test attempt to determine whether to void it and re-register the student for the test.
- Accommodations assigned through student registration - You can update these at any time before the student completes the test. If the student has begun testing, he or she must sign out and sign in to the test again to see the updated accommodation.
- Accommodations assigned through an accommodated paper form - If the pre-ID is unlocked, the student's test reflects the update. If the pre-id is locked, the student's test will not reflect the update, and administrators must evaluate the test attempt to determine whether to void it and re-register the student for the test.
Data Import
You can also update a student's accommodation(s) through a data import. See the Import Data through Pearson Access UI - Delta instructions to update accommodations.
To avoid delaying student testing due to incorrect accommodations...
You can create a temporary student and select the correct accommodations. After the student completes test attempts, merge the temporary student test attempts with the student's permanent student record for scoring and reporting.
Effects
- Successfully imported data is available to users in the project, based on their roles and permissions.
- Consult your headquarter or state technical/data support to address any errors in the accoms.csv file.