Import Roster Data
Pearson imports project data into Pearson Access, and maintains and manages that data. A user's ability to view or edit this data depends on his or her organization(s) and role(s) within them.
Pearson periodically imports this data into Pearson Access for projects. Each project designates users with specific permissions to periodically send Pearson data through .csv roster files that adhere to specific naming conventions and contain valid values. These designated users can send Pearson these files in one of two ways, depending on their projects.
- Data Import through Pearson Access user interface (UI) - Users with specific permissions can initiate these imports at any time necessary through the UI (in each related page) to insert data into the system (see Delta below). To do so, export existing data, update that document, and then, re-import it. You can use the template .csv roster file from each related page to compare fields to ensure that the file can import without error.
- Nightly Data Import - Users with specific permissions send Pearson a compressed (.zip) file that contains the .csv roster files and a manifest file. Pearson receives these files periodically (usually nightly), and imports them to overwrite existing data within the system (see Bulk below). The overwriting does not occur if the files contain any errors. You can Access Data Import/Export List Files for details on import success or errors. You must correct any errors and resubmit the import for the system to overwrite existing data.
- The manifest file contains roster file names, with one of the following indicators:
- bulk - Used in the Nightly Data Import. Indicates that roster .csv files exist within the .zip, containing data that will overwrite currently existing data in the system.
- delta - Used in the Data Import through Pearson Access user interface (UI). Indicates that a file(s) exist within the .zip, containing data that the system will delete, insert, or update.
- absent - Indicates that the file does not exist within the .zip. Currently existing system data will remain in tact.
- Within a .csv roster file, the first column contains one of these Update Indicator values to indicate to the system how to update the data.
- D = Deletes the data.
- I = Inserts or updates data.
- U = Updates by overwriting existing data or inserts data that did not previously exist.
- blank - Used in bulk files. Does not indicate action. The system updates data based on differences in the roster .csv files you send for import.
| Naming Convention | File Description |
|---|---|
| orgs.csv | Contains data for all organizations – State, LEAs (local education agencies), districts, and schools – that Pearson Access requires for the project. Load this file FIRST, as Pearson Access requires it for set up, and all subsequent files refer to it in their associated organization (Org Code) fields. This file requires
|
| users.csv | Contains data for all users, their associated organizations, and assigned role(s) within each organization (one per organization). The file requires a lowercase email address, used to generate the user account. |
students.csv | Contains student data fields for each student enrolled in a school, including an organization code (Org Code) for that school and the Student ID. The system permanently attaches that student ID to that student record. If the student ID is updated for an existing student, the system creates a new student record and maintains both records for that student. If a student attends two schools, the file contains two rows for that student. This file also contains demographic and some educational data. For projects using Student Portal, the studentEmail address column must contain a valid email for each student to sign in to the portal. |
| localstudents.csv | Contains a combination of students.csv and accoms.csv data. Allows user to have only a single import to manage students from the front end. For projects using Student Portal, the studentEmail address column must contain a valid email for each student to sign in to the portal. |
| classes.csv | Builds upon all the previous files, as it contains organization, user, and student data. Assigns each student to a class, and users with one of the following roles to classes – Teacher, Test Coordinator, Test Coordinator – Interim, or Administrator. Teachers who are assigned and acting in a Test Coordinator role do not need to change their role to teacher in the class file. Each user's Org Code, Email, and Role in the class file must match those in the user file. |
| courses.csv | Contains data for all courses within the user's associated organizations. The course code must exist in the class.csv file. This data is imported at an organization level above the school level. Only specific users at the level at which it was imported can manage that data. Users in roles within lower organizational levels can only see this data. |
| manifest.csv | Summary file the system uses to prepare for the bulk import process. Contains:
|
| accoms.csv | Contains all accommodations a student needs during an assessment. Each accommodation equates to one record/row in the file that contains the associated subject and a value for the accommodation. For example, the header, COLOR-CONTRAST_ELA, may contain the value, black-cream, or another available color combination. The header for text-to-speech, TTS_ELA, may contain a value of Y, N, or no value to indicate how the system delivers the accommodation. For more information, see Accommodation Data Import. |
Prerequisites
- Updated data should have previously been loaded into your student management system (SMS), as this data is exported from the SMS to complete the steps for roster import below. The SMS must contain the most current data.
- Confirm your role and project under your name, and your district or school in the Organization dropdown. If you have access to multiple projects or organizations, click each dropdown to select the one(s) you want to manage.
Roster Import
To complete the import of updated data to Pearson Access, use Pearson's Standard Layout (PSL) 2.0 (or one previously agreed upon for your project) with the specific file naming conventions for each roster file and manifest, if applicable.
Step-by-Step
Tabs vary by project.
- Export relevant data from your student management system.
In the main menu, click Students.
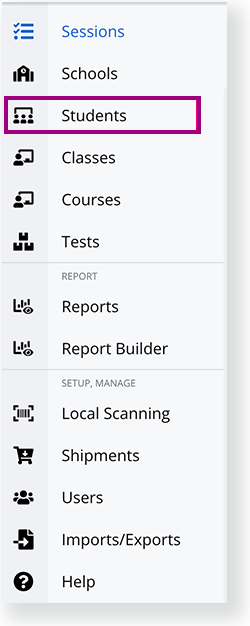
- Prepare your file(s) for import. If your organization:
- Has previously imported data within Pearson Access, click Export Students to download the most recently imported data from the system. Note that this export includes data that pertains only to the organization selected in the Organization dropdown.
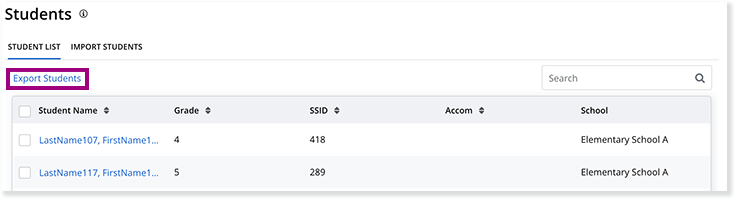
- Does not have related previously imported data within Pearson Access, download the PSL 2.0 template file from the related page and populate it with your project's valid values and naming conventions.
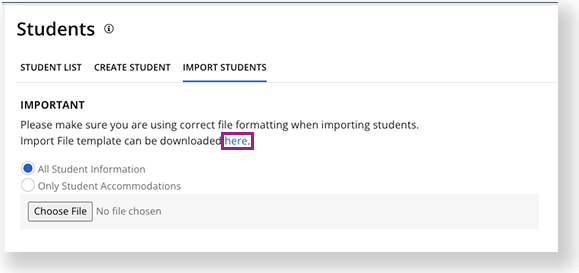
- Has previously imported data within Pearson Access, click Export Students to download the most recently imported data from the system. Note that this export includes data that pertains only to the organization selected in the Organization dropdown.
Open either of the above files with a compatible application.
Opened in Brackets (Recommended)
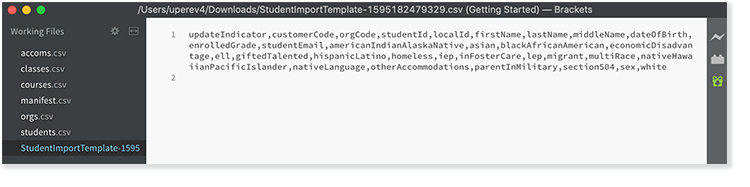
Opened in Excel (see note on retaining zeros below)
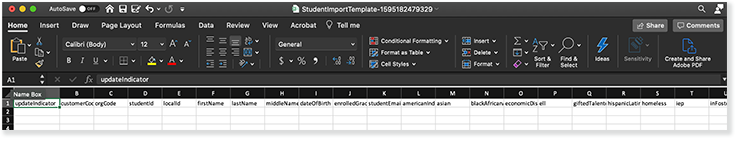
If using an exported file, delete extraneous data to use the same file for import. This helps retain necessary fields and provides guidance on valid values. Note that projects previously using PSL 1.0 must use PSL 2.0 to import without error.
Populate the .csv fields in the appropriate columns with valid values, and save the .csv file with a descriptive naming convention (for example, teacherlastname.students.csv).
- Check that every number containing zeros retains those zeros before import. For example, student ID 00123 must retain the first two zeros to properly import. Some spreadsheet applications (Excel, for example) automatically strip out these zeros, and you must add them back in before import or import the data as text for those columns.
- Remove pipe characters or extraneous commas.
Click Import Students and click Choose File to find your file.
When importing more than one local file, wait one minute before importing the same type of local file and change the file name. Uploading the same type of file with the same name (for example, local.students.csv) in short progression results in the system assigning each file the same timestamp and flagging them as duplicate errors. In this scenario, the system loads only the first file. You can add a teacher or class to file names to vary them.
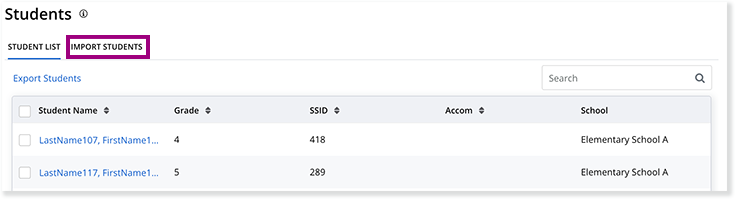
For importing students, you can choose to import All Student Information or Only Student Accommodations. When selecting Only Student Accommodations, you must only update the accommodation field values in the .csv file.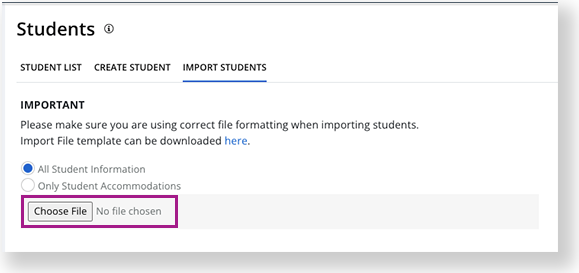
Click Submit.
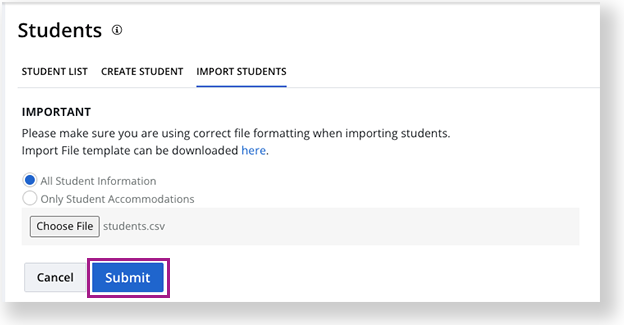
Pearson Access receives the file and creates the manifest to import the data into Pearson Access data storage.
Processing time for imports and exports varies depending on the number of records and types of updates within the file. Imports are processed in the order that they are received, and updates may not process immediately after the file status is COMPLETE. NOTE that a COMPLETE status indicates only that the file was received. Updates may take additional time to appear within the system.
You can click the Imports/Exports tab in the main menu to view and download any available files.
- Export relevant data from your student management system.
Open exported files and confirm or edit each .csv file's name and fields to ensure that the system can import them without error. Note that projects previously using PSL 1.0 must use PSL 2.0 to import without error. You can download template files below for reference:
- Check that every number containing zeros retains those zeros before import. For example, student ID 00123 must retain the first two zeros to properly import. Some spreadsheet applications (Excel, for example) automatically strip out these zeros, and you must add them back in before import or import the data as text for those columns.
- Remove pipe characters or extraneous commas.
- Compress all of the files you want to import into a .zip file that meets the following requirements:
The file name contains an approved customer code (provided by Pearson).
The file name contains an epoch standard timestamp.
The customer code is followed by an underscore, then the timestamp.
The file is a .zip format.
The epoch time is more current than a previously imported file’s epoch time.
If any of the above requirements are not met, the import process aborts. You can access data import files and use Pearson error message support pages to resolve the issue.
If the support pages do not contain a resolution, Pearson notifies you and works with you to help resolve the issue.
Upload the .zip file to Pearson's SFTP server.
After you import at file, your file status and available files appear on the Imports/Exports page. Do not attempt to manually update the same information in the UI until you see the processed files and updated information in the system. Processing time for imports and exports varies depending on file size and current activity in the queue.
NOTE that a COMPLETE status indicates only that the file was received. Updates are NOT IMMEDIATE and may take additional time to appear within the system. Adding duplicate information manually through the UI before the import processes and appears in the system causes errors.
Effects
- Successfully imported data is available to users in the Pearson Access project, based on their roles and permissions.
- Consult your headquarter or state technical/data support to address any errors in the .csv file.
- Access Data Import/Export List Files
- Resolve Import Errors (during local data import)
- Accommodation Data Import
Accommodation Errors(in Student List or test Session Info)