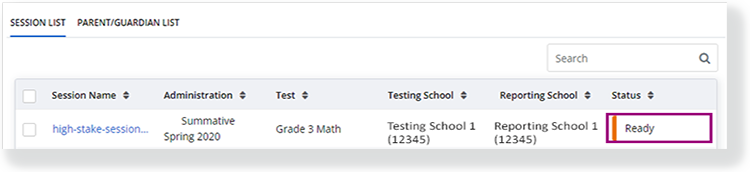Transfer Student Enrollment
Users with specific permissions can transfer a student's enrollment from one organization to another organization.
You can add an organization enrollment for a student through the Pearson Access user interface (UI) or a data import.
If you have permissions to remove students within the organization selected in the user dropdown, you can delete a student through the UI.
If you cannot delete the student from the original organization through the UI, delete the enrollment through a data import to ensure test attempts transfer.
For users that prefer using a data import for the entire process, steps for organization enrollment through a data import are also included in the second tab below.
When you transfer a student's enrollment, his or her test attempts may or may not transfer to the updated organization, depending on the test status.
Completed test attempts with one of the following statuses do not transfer. They remain in the organization (school) that the test was completed in.
Completed
Marked Complete
Void
DNR Individual or DNR Both
In Progress and Completed test attempts with a Requires Hand Scoring status transfer to the updated organization and allow for a user in the updated organization to hand score the test attempt after the transfer. This hand-scored test attempt appears within the updated organization's dashboards and reports.
When a student test attempt that required hand scoring cannot transfer, a user in the unenrolled school can select Void for the test status. This attempt appears as voided within the data export for that organization.
Test attempts with the following statuses transfer and allow the student to complete the test attempt(s) in the updated organization:
Ready
Pending
In Progress
Resumed
Exited
Prerequisites
Confirm your role and project under your name, and your district or school in the Organization dropdown. If you have access to multiple projects or organizations, click each dropdown to select the one(s) you want to view or manage.
If the student has existing test attempts, check the On Grade(s) column for that test to ensure you are transferring the student to a school grade-appropriate for the test attempt. For example, you can transfer a student to a middle school from an elementary school if the student's existing test attempts display grades 4, 5, and 6 in the On-Grade(s) column. Also, ensure that the grades in the Off Grade(s) column do not conflict. See View Test Data for more information.
Step-by-Step
Transfer organization enrollment using the:
From the main menu, click Students.
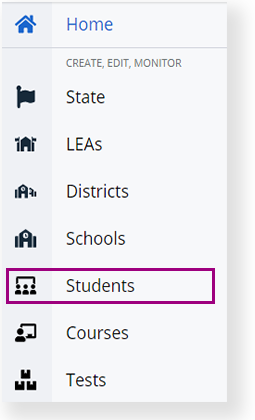
Scroll to find the student's name or search for their name, and click it.
Click Edit.
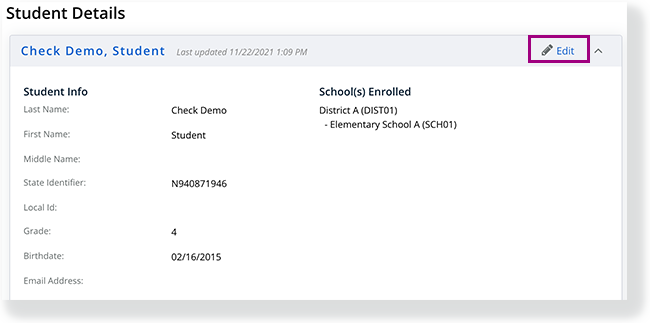
Click the Organization* field and select the organization to which you want to transfer the student.
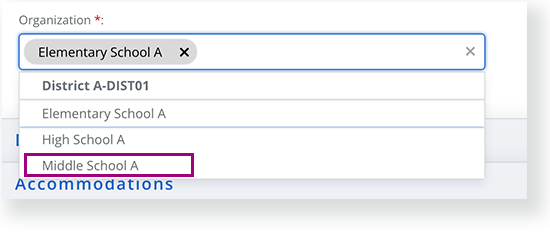
Click the X to remove the original organization, and click Save.

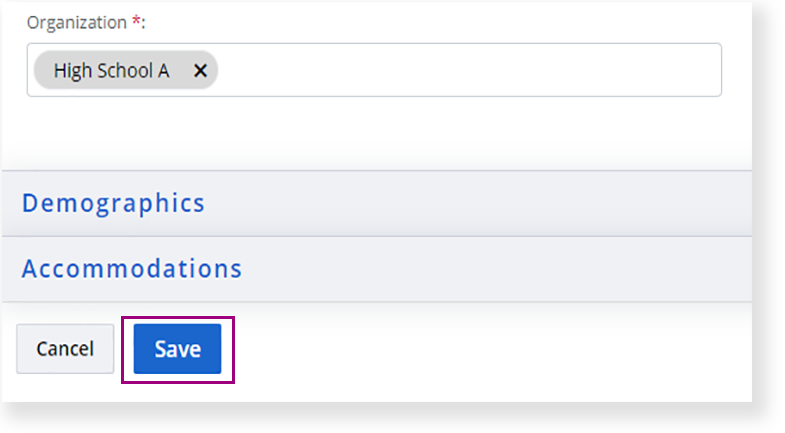
Depending on your project, you can dually-enroll a student. When a student has dual-enrollment, authorized users can set the reporting school for the student.
As described in this Data import... section, Pearson recommends that you enroll a student in the new organization before you remove that student from the original organization. You can enroll the student through the UI (see UI... tab) or through the data import shown in the steps in this tab.
If you cannot remove the student from the original organization through the UI, you must use the Delete Student from the Original Organization steps.
- In the Organization dropdown, select the student's original school.
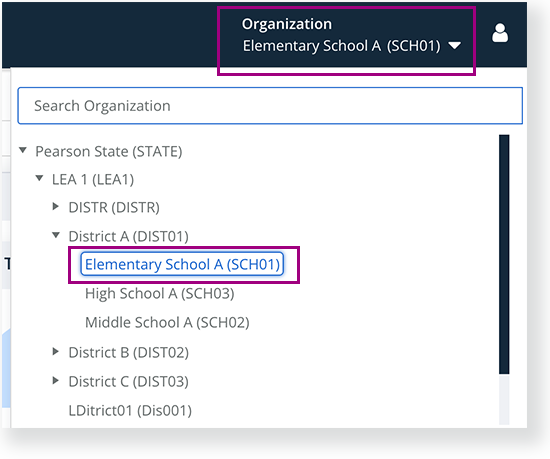
- In the main menu, click Students.
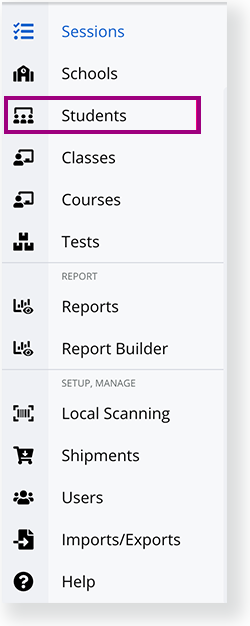
- Confirm that the student is in the STUDENT LIST, and if so, click Export Students.
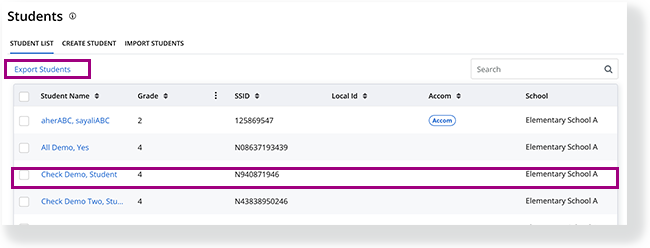
- Click Imports/Exports from the main menu, then click the DATA EXPORT LIST tab. When your export status is COMPLETE, select it and click Download Export.
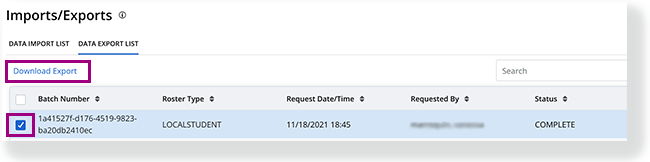
- Open that file to search for the student you want to transfer, and copy that student's row.
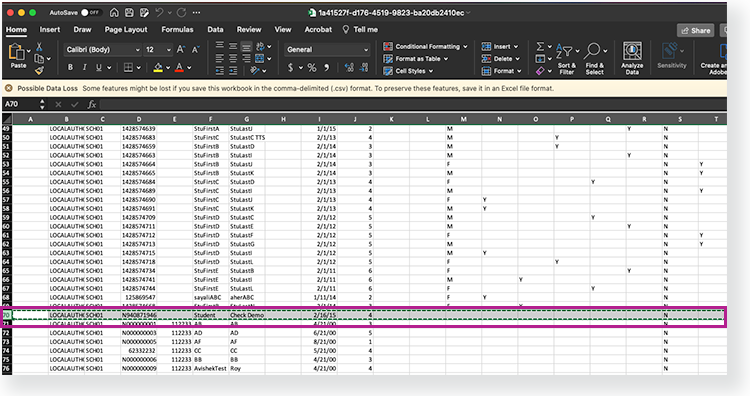
- Go to the Organization dropdown again, and select the higher-level organization (district, for example) that contains the school to which you want to transfer the student.
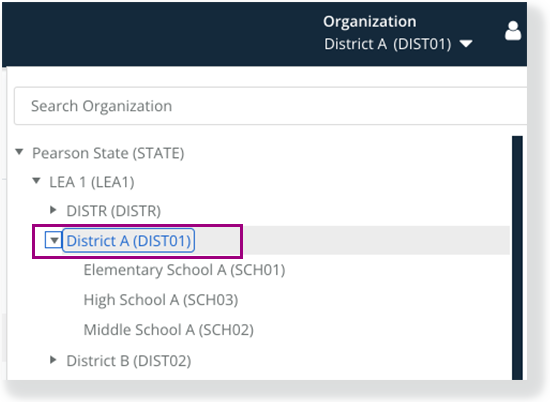
- Again, click Students from the main menu.
- Click the IMPORT STUDENTS tab, and click here to download an Import File template.
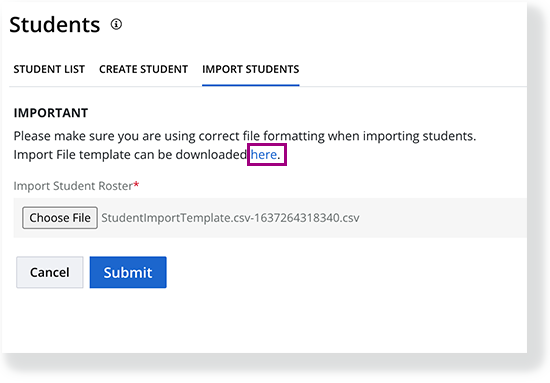
- Open that template and paste the student's row into that document.
In the updateIndicator column, enter an I into that field in the student's row.
In the orgCode field, change the code to the transfer school's org code, and save the file.
Be sure that the org code EXACTLY matches the code within the Pearson Access UI (see the code in the Organization dropdown next to the organization name. For example, see step 6). If the code has preceding zeros, you must manually enter them to match.
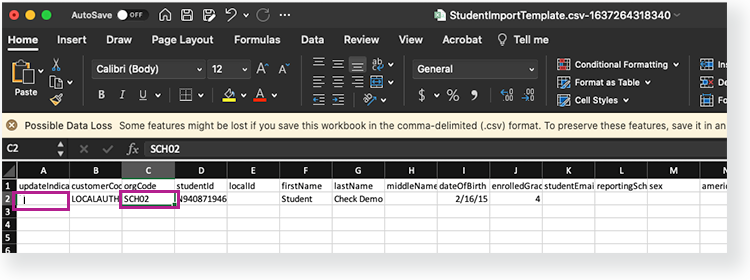
Go back to the Import Students tab and click Choose File, select the updated file, and click Open.
- Click Submit.

Check/Monitor Import Progress
- Click Imports/Exports from the main menu.
- Scan the DATA IMPORT LIST tab to find your import. When the Status is COMPLETE, Pearson has received the file; however, processing times vary depending on network traffic.
- Click Students in the main menu again, and search for the student.
- Click the student's name to see Student Details. ONLY when the School(s) Enrolled section displays both the original and the new organization, can you proceed to delete the student from the original organization.
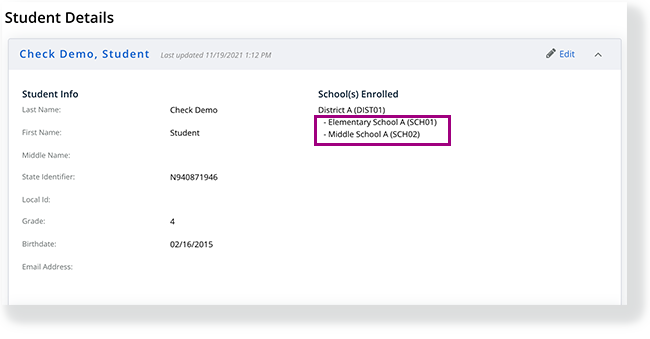
When importing more than one local file, wait one minute before importing the same type of local file and change the file name. Uploading the same type of file with the same name (for example, local.students.csv) in short progression results in the system assigning each file the same timestamp and flagging them as duplicate errors. In this scenario, the system loads only the first file. You can add a teacher or class to file names to vary them.
Delete Student from the Original Organization
- After you confirm that both organizations appear in the Student Details, open the import file again, and
- Change the I to a D in the updateIndicator field for that student's row.
- Change the org code in the orgCode field to that of the original organization that you want to remove the student from.
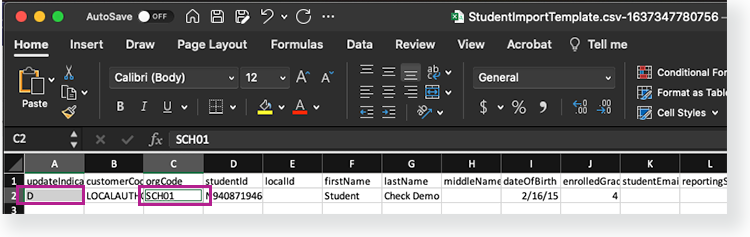
- Change the file name to differentiate this file from the first import file. In the example below, the word delete was added to the file name.
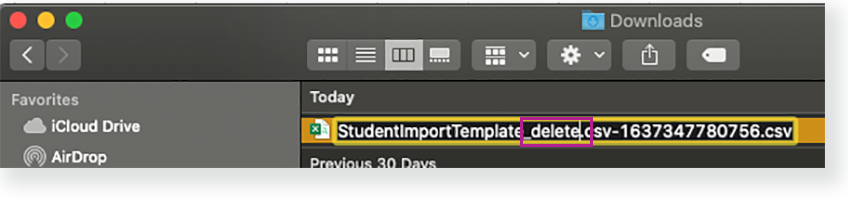
- In the Organization dropdown, confirm that you are pinned to the higher-level organization that contains that school.
- Click Students in the main menu and click the Import Students tab again.
Click Choose File, select the updated file, and click Open.
- Click Submit.

- Follow instructions in Check/Monitor Import Progress to confirm that only the transfer school appears. Refresh occasionally, as processing times vary.
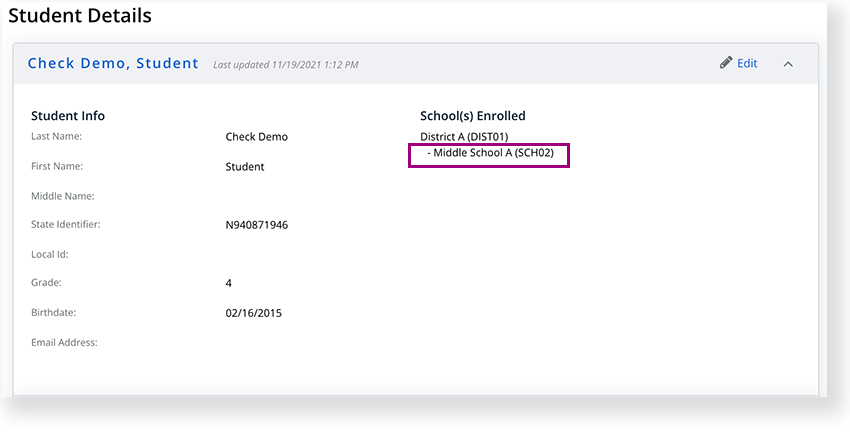
Completing the process in this order ensures that existing student test attempts transfer from the original school to the transfer school.
For more information on data imports, see
Effects
- On the Student Details page:
- School(s) Enrolled displays the school(s) the student is enrolled in.
SESSION LIST displays test attempts for the student.
On the Home page, the Testing Information widgets reflect the correct totals for each school affected by the student enrollment update.
If a student's transferred test attempt has a Marked Complete status or does not appear in the Session List, see Prerequisites. You can also monitor or change a student's test status.