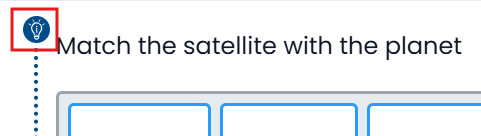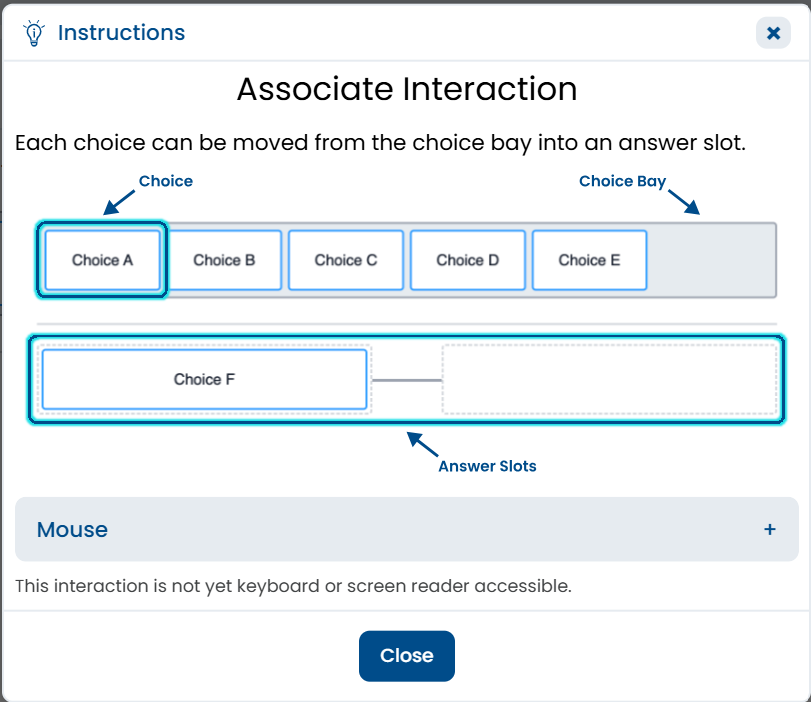Student Test Tools in ADAM Player
See also: Student Experience in ADAM Player, or for TestNav users, see TestNav Tools
Many tools for accessibility and test taking best practices can be enabled for students using ADAM Player as their testing platform.
Navigation and Informational Tools
Feature | Student Experience | Setup |
|---|---|---|
| Tutorial | Unless disable in form settings, the tutorial provides test-takers with a quick tutorial of the A&D Player. This will display automatically one time on each user machine but can be launched again from the top-right user menu. | None |
| Instruction Screen | Create a resource of the instructions, and then attach to one or multiple sections (on the same or multiple assessments). See also: Create Instructions for a Form. | |
The tester can flag items they would like a reminder to revisit. Flagged items are shown on the review screens. See also: Review  | Form > Settings Flag Item and Show Review Screen are separate options. | |
For items organized into two column (e.g., passage and prompt), the student can minimize a column to make the other one wider. This can make it easier to view a wide table or diagram without scrolling. | Form > Settings | |
Add at the item level in the ‘Associated Exhibits’ area of the Properties tab. | ||
Timer appears at the top of each screen. For students with an extended time accommodation (Double Time, Time and Half or Triple Time), the clock will automatically be adjusted. These options are available when setting up the timer in a form:
| Form Builder > Section Settings Select Use Timer and select type | |
Allows student to pause their test.
| Form > Settings | |
Form > Settings |
Testing Best Practices
Feature | Student Experience | Setup |
|---|---|---|
Form > Settings | ||
Covers all options with a solid screen and can be turned on and off by clicking the eyeball next to each option. Masking will change color to match any color contrast settings. This setting can be used with the choice eliminator tool. Students with 'Answer Masking - Disable' accommodation selected will not see. | Form > Settings | |
Form > Settings | ||
Form > Settings |
Accessibility Tools
Feature | Student Experience | Setup |
|---|---|---|
Text to Speech | Form > Settings | |
Form > Settings | ||
| Glossary | Item level feature. See also: Include a Glossary | |
The tester can modify the font size of text, including text typed in by the student for applicable items. This does not affect images or other design elements. | Form > Settings | |
Form > Settings | ||
The tester can completely cover the area around the content they are currently reading. This is a strategy to eliminate all "noise" by allowing the tester to focus on one line of text at a time. The tester manually moves the line reader mask to read new lines of text and can change the mask and display window size as needed.   | Form > Settings | |
Allows the student to enlarge specific areas of the screen during a test. Once activated, users can move the tool around, enlarge the tool and change the magnification. Allowed magnification is 150% to 400% in 50% intervals. At browser magnification higher than 200% (command +), tools are collapsed into Item Tool and Helper Tool icons, so menus are easily viewable. | Form > Settings | |
If enabled as an accommodation for a student, the selection will automatically be displayed with the selected color. | ||
| Mouse pointer size and color |
Math Tools
Feature | Student Experience | Setup |
|---|---|---|
There are six options to choose from (Desmos and Texas Instrument): basic, scientific, and graphing. See also: Calculators | ||
Can be turned on at the item or form section level and will display as a tool to the student while taking the test. Currently there is one single degree protractor option to choose from. | ||
Can be turned on at the item or form section level and will display as a tool to the student while taking the test. |
Sample Testing Screen
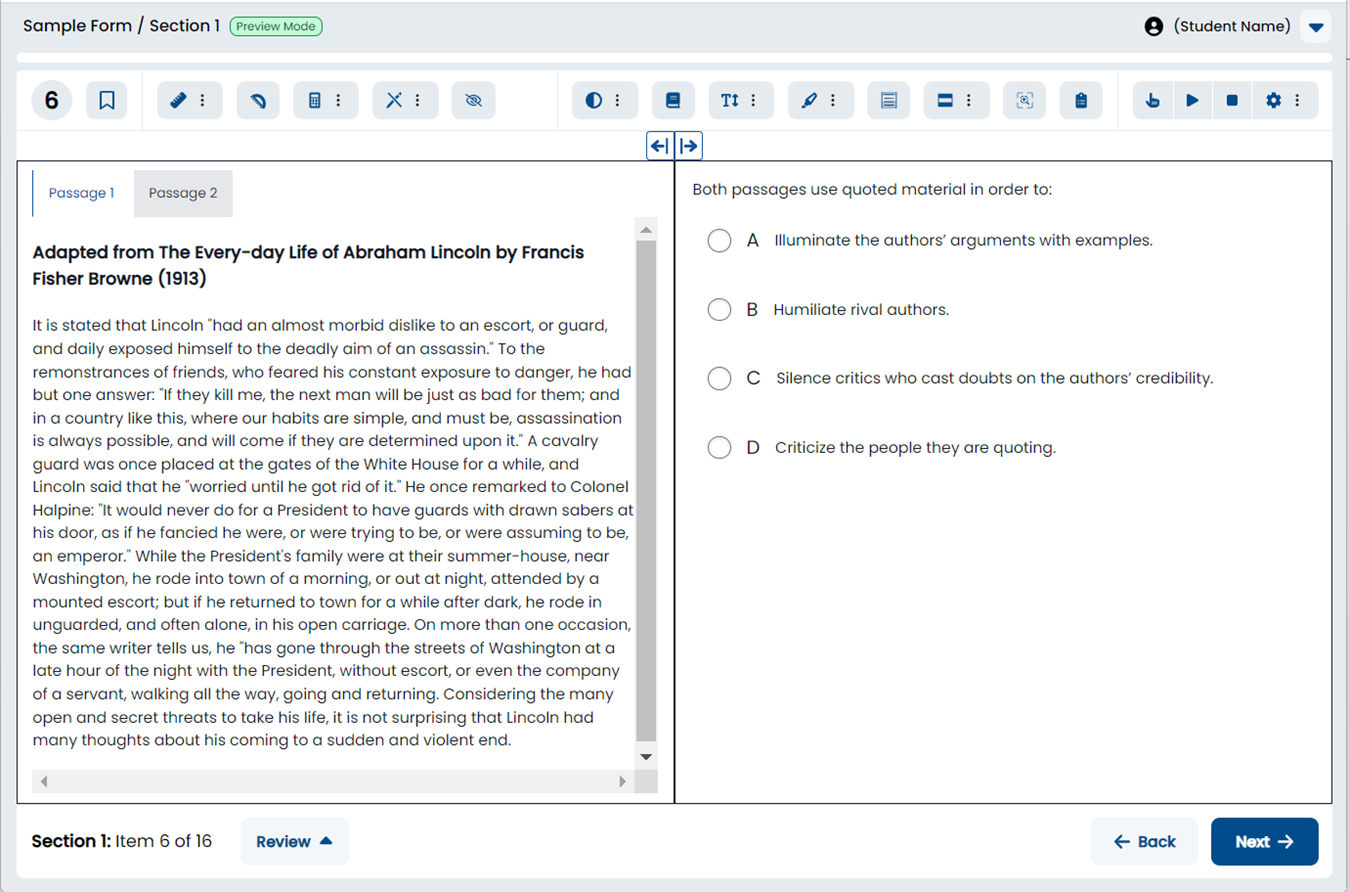
Review and Flag Items Sample Screen
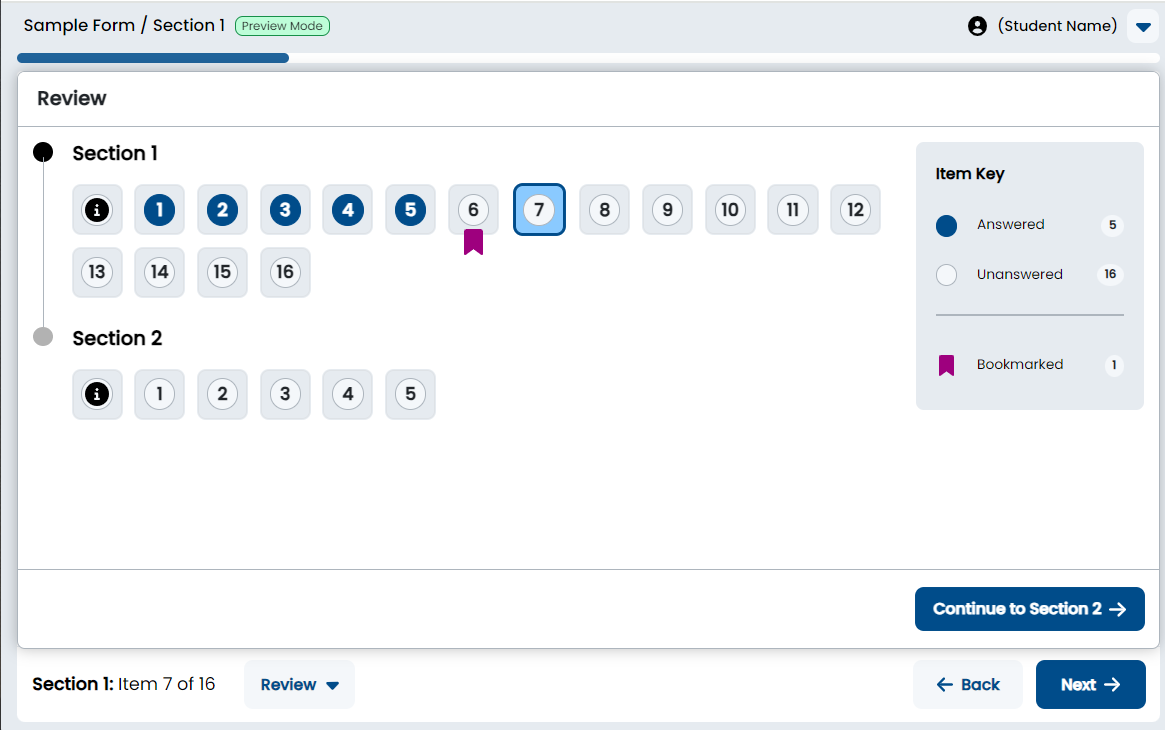
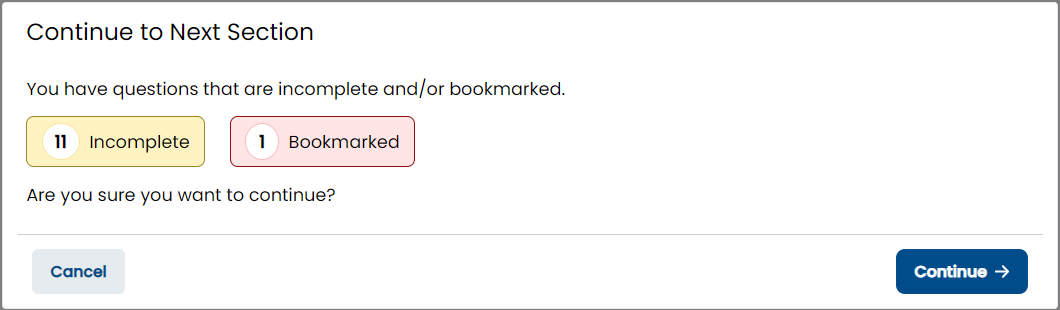
Calculators
Authors can turn on calculators the item or form section level. Currently there are six options to choose from (Desmos and Texas Instrument): basic, scientific, and graphing. Multiple calculators can be made available but students can only have one calculator open at a time.
If only one kind of each is chosen the display button will remain generic (ex. Basic), however if the user chooses the same calculator from both companies, then 'TI' will be added to the button to differentiate only the Texas Instrument calculator and leave the regular Desmos label as-is. (ex. Basic and TI Basic).
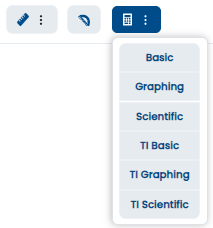
Calculator selector for students (if all six enabled).
Texas Instruments calculators (TI-84 Graphing, TI-30 Scientific, and TI-108 Basic)
Desmos Calculators
Note for Test Content Creators
Before creating an assessment form, consider which accommodations need to be universal for all students versus available only to specific students and whether some tools should be available on some items only. See also: Form Settings, Author Test Items, Author a New Form