Author Test Items
Authorized users can create a variety of item types in ADAM. An item is a blank container where you can add interactions and other elements.
See Duplicate, Edit and Delete Items for other actions, such as importing and exporting metadata and bulk updating item statuses. Below are general steps to create a test item.
See also: Special Features Available Across Item Types
Step-by-Step
When in doubt, use the default settings.
Select Authoring, and then Items.
Select the Bank where you want to create the item.
You cannot move items between banks later. A form pulls items from only one bank, so make sure to use the appropriate bank.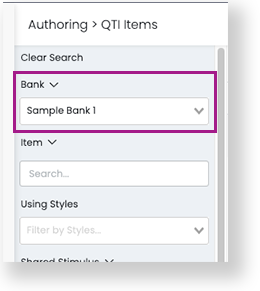
Click Create New.
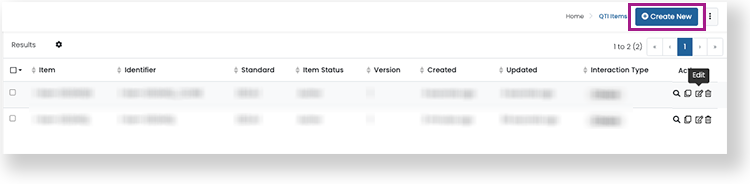
Reference the expandable sections below to configure the item. Select Save after completing each tab.
+Editor...Item type creation differs by interaction. See Item Types below for links to each creation page.
Select Add Interaction, and then select an interaction, such as Choice. You can add multiple interactions to an item.
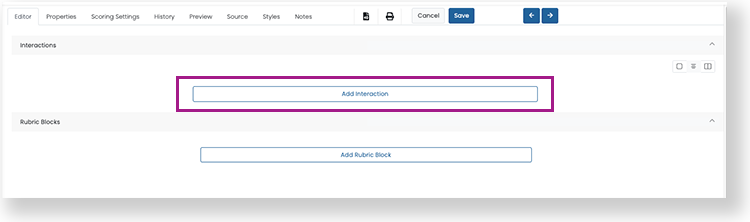
The Prompt box for all item interactions provides several formatting tools. Select the More Rich icon to see additional formatting options:
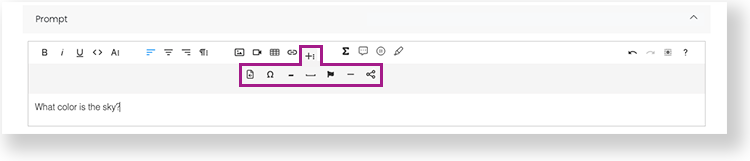
Insert Audio: Add audio by URL or upload an audio file.
Special Characters: Insert a variety of characters such as Latin, Greek, and Math characters.
Insert Non-Breaking Hyphen: Insert to avoid text wrapping.
Insert Non-Breaking Space: Insert to avoid text wrapping.
Font Awesome: Insert a variety of icons.
Insert Horizontal Line: Insert a horizontal line for aesthetic or functional purposes (such as creating sections within a prompt).
Embed URL: Embed one or multiple URLs. A clickable thumbnail appears in the item.
Attachments
Supported File Types: JPEG, JPG, PNG, GIF, WEBP
Size Limit for Video/Audio: 5 mb
Additionally, you can select Add Rubric Block to create a rubric for the item. You can add multiple rubrics to an item.
+Properties...The selection options for Name, Status, Standards, and Metadata depend on bank configuration.
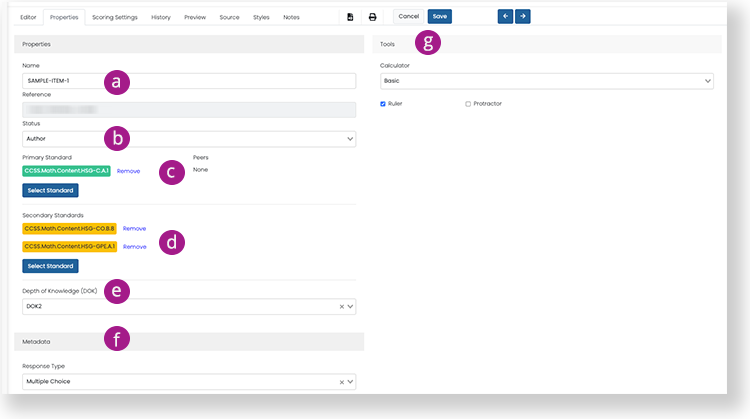
Name: It is recommended to enter an item name based on your program conventions. Item names should be consistent and easy to search.
The field is automatically populated with a default prefix based on the bank configuration.
Status: The status of an item affects its visibility for certain user roles.
Primary Standard: Select ONE standard.
Secondary Standards: Select additional standards as needed.
Depth of Knowledge (DOK): Select a DOK level from the dropdown.
Metadata: Enter data for provided Metadata fields to make searching items easier.
Tools: Enable a Calculator, Protractor, and/or Ruler for the item.
Source Document: COMING SOON.
These properties can be used as search criteria when searching for an item.
+Scoring...Scoring considerations differ by item type. See Item Types below for links to each creation page.
Select the Manual Scoring checkbox. More options appear.
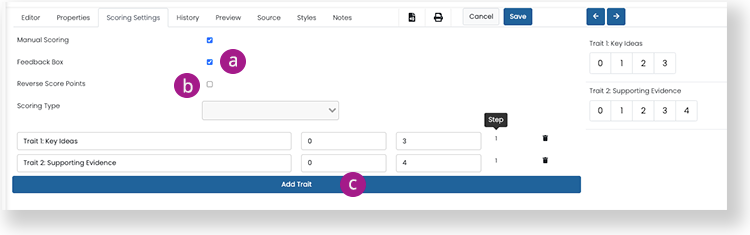
Feedback Box: When enabled, scorers can enter feedback and/or rationale for their score.
Reverse Score Points: Select to arrange trait point ranges from highest to lowest.
Add Trait: Select to create scoring traits and set their point range. Traits appear on the right.
Select Step to include half point values in the trait point range.
OR
Select from the Scoring Type dropdown:
Per Questions: The item score is calculated by adding up the scores from each interaction in the item.
EBSR (Evidence Based Selected Response): The first part of the item must be correct in order to evaluate and score the second part of the item.
Dichotomous: When there are two or more interactions in a question, students must answer each interaction correctly to receive full points, otherwise they receive no points for that question.
GTE Half and Full: When a student provides multiple correct answers on an item, they receive full points. If they get half or more correct (1 of 2, 3 of 5), the student receives partial credit of half the max score.
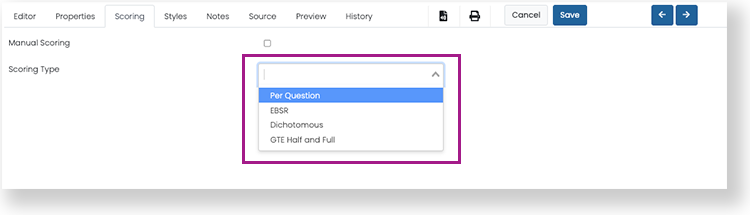 +Styles...
+Styles...Select the Add button to apply a formatting style to the item. You can create styles on Authoring > Media/Styles.
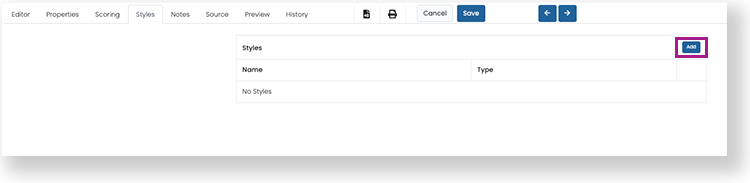 +Preview...
+Preview...Verify that the item looks and scores as expected.
Show Answers: Toggle to see the correct answer.
Show Distractor Rationale: Toggle to view the rubric.
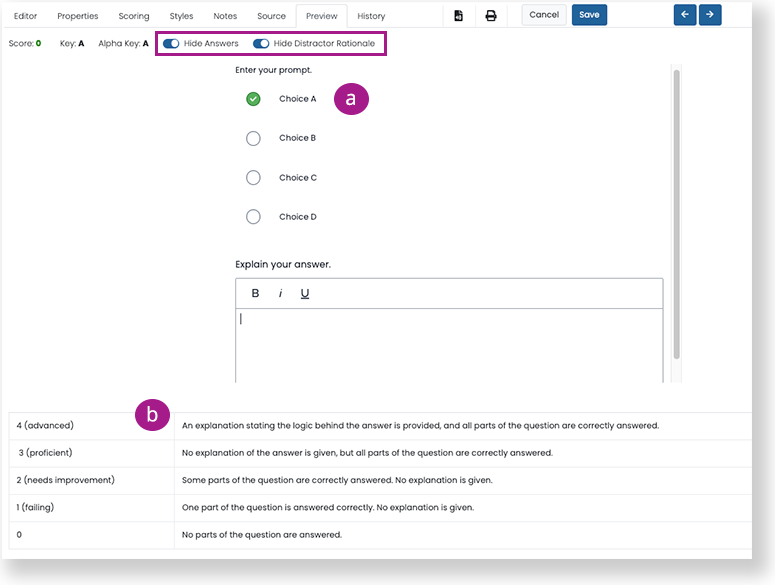
Select the Save button.
You can use the following tabs as needed.
+History...See a history of changes and who changed the item. In the more menu for a change, you can Revert the item to a previous state or Preview the item in that state.
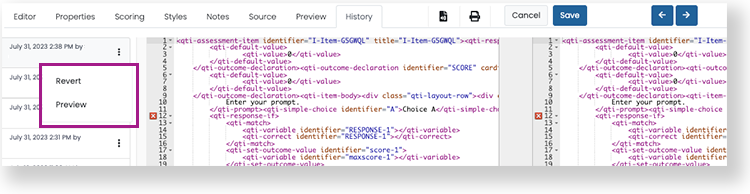 +Source...
+Source...View and edit the QTI source code.
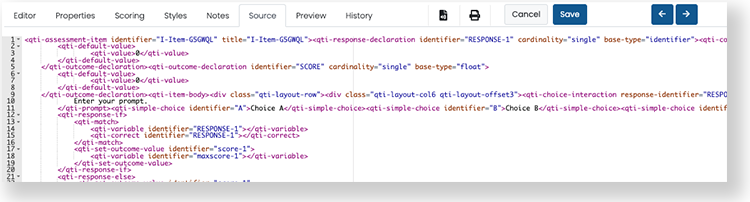 +Notes...
+Notes...Add notes for the item. You can use formatting tools just like the Prompt box in the Editor tab.
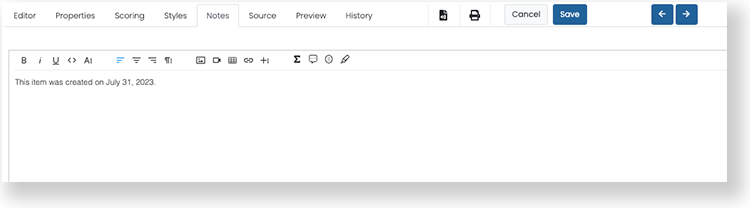
Item Types
Select the links below for information on each item type's unique features.
Choice: Students choose one or more answers from pre-set responses.
Extended Text: Students enter text in a multi-line essay box with various formatting tools.
Text Entry: Students enter text into stand-alone blank fields or blank fields located within text.
Hot Text: Students select one or more highlighted portions of text to give their answer(s).
Order: Students drag text or image choices into a different horizontal or vertical order.
Basic Match: Students drag image and/or text choices into labeled boxes called gaps.
Gap Match: Students drag words into one or more gaps (or cloze banks) within text or a table.
Graphic Gap Match: Students drag images to a gap (a location on a background image).
Hot Spot: Students select one or more areas called 'hot spots' on an image to give their answer.